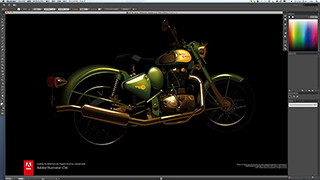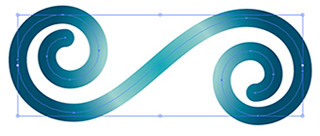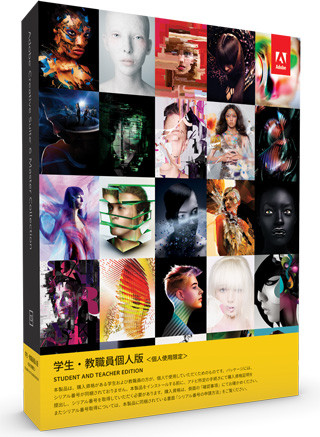単なる紙媒体のレイアウトソフトに留まらない進化を続ける「Adobe InDesign」。その最新バージョンとなる「Adobe InDesign CS6」では、同社の電子出版ソリューション「Adobe Digital Publishing Suite」の機能も一部取り込み、紙から電子書籍、Webと複数媒体に合わせたレイアウト作業が容易に行えるよう設計されている。それぞれに個性が異なる媒体に合わせて、一つのデザインをどのように作り替えるのか──、本シリーズではデザイナーに掛かる負荷を最小限に抑える機能を中心に紹介していこう。
「新規ドキュメント」に「デジタルパブリッシング」を追加
前バージョンからiPadやAndroid端末向けの電子書籍制作を意識した機能を数多く追加しているAdobe InDesign。今回の「CS6」でもその流れは変わらない。まず「新規ドキュメント」を開いて気づくのが、ドキュメントプロファイルに加わった「デジタルパブリッシング」だ。
「レイアウトグリッド」や「マージン・段組」を設定するのは紙のレイアウトと変わらないが、ページサイズに「iPad」、「iPhone」、「Kindle Fire/Nook」、「Android 10」というタブレット端末を選択するメニューが加わり、それぞれのデバイスの幅/高さに合わせた解像度が自動的に設定される。
そして「新規ドキュメント」画面に新たに加わった「プライマリテキストフレーム」は、今まであった「マスターにテキストフレーム」に代わって搭載された物で、ドキュメントにマスターページを再適用した際に、意図せず新しいテキストフレームが重なって作成される問題を解消した。
「代替レイアウト」と「リキッドレイアウト」
「代替レイアウト」機能はオリジナルデータから用紙サイズや使用用途が異なるデータを作ったり、あるいはプレゼンテーションのためのデザインバリエーションを作るなどの用途にピッタリな機能だ。
代替レイアウトを作成すると、一つの「ページパネル」の中に複数のレイアウトが表示される。オリジナルデータのテキストを修正すると代替レイアウト上では該当するテキスト部分などに三角形の警告マークが付加され、解消するとテキストも更新される。この修正対応にはスタイルのリンクやテキストの同期、テキストフレームの自動サイズ調整などがあり、一つを直せば他も追随して同期する、という事故防止方法もきちんと考えられているので、安心して利用できるだろう。
また、レイアウトビューを分割して表示することもできるので、複数のレイアウトを一つの画面内に表示し、オリジナルデータと見比べながら作業できるのも便利だ。
|
|
|
代替レイアウトを使用すると、オリジナルのレイアウトにあるテキストフレームにはリンクマークが表示される。この状態でテキストを修正すると…… |
代替レイアウト上のテキストフレームには警告マークが表示される。そこでこのマークをクリックするとテキストが更新されるので、修正漏れのない作業ができる |
一方、「リキッドレイアウト」機能は、ページサイズを変更したり、代替レイアウトを使用してサイズが異なるドキュメントを作成する際に、オブジェクトを自動的に修正して再配置する機能だ。サイズが異なるドキュメント作成を通常の作業手順で考えてみると、新たにサイズを変更した新規ドキュメントを作成し、必要なオブジェクトをコピー&ペーストして、さらにオブジェクトのサイズを新しいドキュメントに合わせて作り直す──と単に元あるデータから流用するというより、まったく新しいドキュメントとして作成するに近い手間が掛かる。
ここでリキッドレイアウトを使うと、新しいページレイアウトに合うようオブジェクトを自動的に再配置するため、今までに必要だった大部分の作業を削減できる。再配置されたオブジェクトの位置を調整するだけで済むので、新規レイアウトを作成するような手間を掛ける必要がない。
このリキッドレイアウトの自動配置を設定するのが「リキッドレイアウトルール」で、マスターページに設定したリキッドページルールに基づいた調整やページに引かれたガイドに合わせて配置、オブジェクトを拡大縮小するなど5種類の設定が選択できる。
ガイドに沿ってオブジェクトを配置する設定(「ガイドごと」)を選び、ガイドを「リキッドガイド」に変更し、ページサイズの変更や代替レイアウトを作成すれば、ある程度デザイナーの意思を反映した状態で再配置が行われる。使いこなせばレイアウト変更の指示にも素早く応えられる機能と言えるだろう。