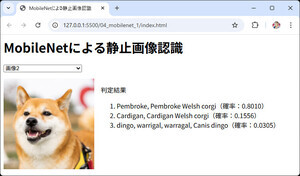5月11日に発売された「Adobe Photoshop CS6」の新機能を紹介する本シリーズ。今回は新たに加わった3つの「ぼかしフィルタ」を紹介しよう。
「Photoshop CS6」新機能レビュー - コンテンツに応じたパッチ/移動機能編
「Photoshop CS6」新機能レビュー - 強化された「切り抜きツール」編
結果がリアルタイムに反映される新しい「ぼかしフィルタ」
「画像をぼかす」という作業は、パソコンにかなりの負荷がかかる。しかし、今回のバージョンから採用された画像処理エンジン「Mercury Graphics Engine」によりパフォーマンスが格段に向上した。画像のサイズが多少大きめでも、設定結果がリアルタイムで反映され、ぼかすポイントの位置決めや強さの調整がしやすく、快適に作業できる。
早速、3つのフィルタをそれぞれ見ていこう。まずは、レイヤー全体もしくは選択範囲内にぼかしを付ける「フィールドぼかし」フィルタ。メニューを選ぶと、画面右側に調整パネルが表示され、画像上に「ぼかしピン」と呼ばれる二重丸があらわれる。新たなぼかしフィルタは3つとも、この画像上のコントローラーを使ってぼかす強さや位置の調整を行う仕組みだ。ぼかしの強さは、ピンの周囲にある「ぼかしリング」と呼ばれる丸い枠をドラッグするか、調整パネルのスライダで調整する。「ぼかしピン」の操作方法は3つのフィルタとも共通で、実際に使ってみると直感的でとてもわかりやすい。また、ぼかしピンの位置やぼかす強さを調整している間はプレビュー表示の状態なので、画像を劣化させることなく、何度でもやり直しが効く。
ぼかしピンを複数使ってきめ細かいぼかしが指定できる
ぼかしピンは1つの画像に複数配置することも可能で、ピンごとにぼかす強さを設定できる。たとえばメインの被写体などシャープさを残したいものは、そこにピンを置き、ぼかす強さを「0」、つまり「ぼかし」のない状態にする。さらに、ぼかしたい場所をクリックしてピンを置き、ぼかしをかけると、メリハリがついて被写体を目立たせることができるのだ。従来どおり、被写体を別レイヤーに配置したり、選択範囲外にしてからフィルタを実行するという方法でもいいだろう。
プレビュー表示を見ながらぼかしピンの位置や強さを設定したら、ツールオプションの「OK」ボタンをクリックして、画像にフィールドぼかしを適用する。これで完成だ。
「虹彩絞りぼかし」で被写界深度を浅くしたような効果を出す
次は、被写界深度を浅くした効果が得られる「虹彩絞りぼかし」フィルタを紹介しよう。被写界深度とは、写真撮影でピントが合っている範囲を指し、被写界深度が浅くなるとピントの合っている範囲が狭くなる。写真を撮る際、被写体にできるだけ近づき、カメラの絞りを開放にしてシャッターを切ると、被写体付近だけピントが合い、背景にぼかしがつく。被写体をより目立たせたいときに効果的な撮影テクニックだ。
「虹彩絞りぼかし」では、「フィールドぼかし」フィルタと同様、画像の上にぼかしピンが置かれる。しかし、フィールドぼかしとは違って、ぼかしピンの中心付近には「ぼかし」が付かない。「虹彩絞りぼかし」を選択すると表示される4つの白い丸はピントを合わせる領域を指定するポイントで、ぼかしピンから4つの白い丸まではくっきりした状態に、白い丸から外側はぼかしのついた状態になる。また、外側の楕円形は最大ぼかしポイントで、白い丸から距離を遠ざけると、ゆるやかにぼかしが強くなり、距離を近づけると急激にぼかしが強くなる仕組みだ。
虹彩絞りぼかしフィルタでも、ぼかしピンを複数置くことができ、ぼかしリングでぼかす強さをそれぞれ設定できる。
ミニチュア風写真を作る「チルトシフト」が登場
続いて、「チルトシフト」フィルタを紹介しよう。このフィルタでは、普通に撮影した写真を、ジオラマ(風景模型)や鉄道模型を撮影したような雰囲気に仕上げることができる。このような写真はミニチュア風とも呼ばれ、通常の一眼レフカメラで撮影するには、決して手頃とはいえない価格の専用レンズが必要だ。そのため、手軽にミニチュア風写真を作るには撮影後にフォトレタッチソフトなどで加工するのが手っ取り早く、専用のシェアウェア/フリーウェアソフトを使うか、従来のPhotoshopで若干の手間をかけて作る方法が一般的だった。しかし、今回「チルトシフト」フィルタが用意されたことで、Photoshopで手軽にミニチュア風写真を作成できるようになった。
「チルトシフト」では、ぼかしピンを中心に、実線と破線がそれぞれ2本ずつ水平に表示され、シャープにしたい領域にあわせて角度が調整できる。ぼかしピンと実線の間にぼかしは付かず、実線から外側はぼかしのついた状態になる。破線は最大ぼかしポイントで、実線から距離を遠ざけるとゆるやかにぼかしが強くなり、距離を近づけるとぼかしが急に強くなる。
チルトシフトでは、ぼかしの強さのほか、ゆがみを設定するスライダが画面右の調整パネルに用意されている。「ゆがみ」というとピンとこないかもしれないが、「ぼかし(移動)」フィルタをかけたように動きのあるぼかしが付く。最初の設定はゆがみのない状態(0%)だが、100%に近づけると線に対して直角にゆがみが付き、ー100%に近づけると線に対して平行にゆがみが付く。