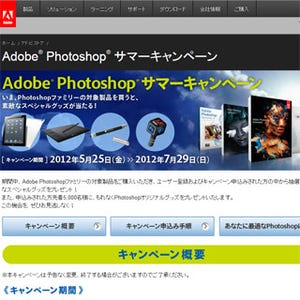5月11日に発売された「Adobe Photoshop CS6」の新機能を紹介する本シリーズ。「コンテンツに応じる」関連の新機能にフォーカスした前回に続き、今回はPhotoshop CS6で最大の仕様変更が行われた「切り抜きツール」をピックアップする。使う機会の多いこのツールは、Photoshopの初期バージョンから用意され、これまで大きな変更はなかったが、今回のバージョンでは切り抜き範囲の指定方法が変わるなど、大幅な機能改善が行われている。
切り抜きは、画像を動かして調整する形に
切り抜きツールの仕様変更は、ツール選択直後の動作から始まる。ツールボックスから切り抜きツールを選択すると同時に、画像全体が切り抜き線で自動的に囲まれるようになった。この切り抜き線を無視して、従来どおり切り抜くエリアを囲んでも構わないが、[Shift]キーを押しながら最初に作られた切り抜き線のコーナーハンドルをドラッグすると、元画像の縦横比を維持した切り抜き線を簡単に作成できる。
切り抜くエリアの大きさや縦横比は、切り抜き線をドラッグする方法で調整する。ここまでは従来と同じだが、位置決めは枠を動かすのではなく、画像を動かす形に変更され、直感的に位置が決められるようになった。切り抜く際の構図を決めるのに便利なガイドラインの種類も、これまでのグリッドや三分割法に加え、対角線、三角形、黄金比、黄金螺旋が追加されている。
切り抜き後の微調整も分かりやすく
さらに驚きなのが、画像を切り抜いた後に、切り抜き前の画像が元の品質で残されることだ。従来、切り抜き後に構図を変えるときは、イチからやり直すしかなかったが、今バージョンではツールオプションの「切り抜いたピクセルを削除」をオフにすることで、切り抜き範囲外の画像が残されるようになった。つまり、下図のようにいったん画像を切り抜いた後、再度切り抜きツールで画像を操作すると、切り取ったはずの画像が再表示されるので、切り抜き範囲を微調整することが可能なのだ。
便利になった「切り抜きツール」だが、基本的な操作方法がかなり変わったことで、とまどう人がいるかもしれない。そういった場合は、ツールオプションの「切り抜きの追加オプションを設定」のメニューから「クラシックモードを使用」にチェックを付けると、Photoshop CS4までと同様に切り抜き線をドラッグして位置決めを行う方法に切り替わる。また、「切り抜いたピクセルを削除」にチェックを付けると、従来通り切り抜きと同時に範囲外の画像は削除される。
角度補正+切り抜きが一瞬で完了!
今回の切り抜きツールには、角度補正と切り抜きをまとめて行う機能が装備された。切り抜きツールのツールオプションで「角度補正」をオンにし、まっすぐにしたいラインをドラッグするだけで、角度の修正と、それに伴う余白の切り抜き指定が同時に行われる。
従来のバージョンでは、ものさしツールで角度補正してから、切り抜きツールで余白部分を切り抜く必要があったが、新しいバージョンでは少ない手数で同じ結果が得られるようになったのだ。
また切り抜き関係のツールとして、「遠近法の切り抜きツール」が新たに搭載された。これまでも切り抜きツールの「遠近法」オプションで同様の操作が行えたが、今バージョンでは新たなツールとして独立した形になっている。