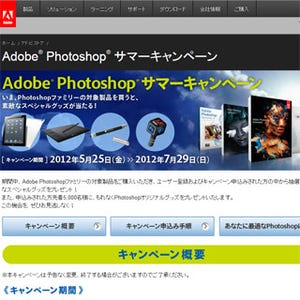5月11日、Photoshopの新版「Adobe Photoshop CS6」がリリースされた。約2カ月前にパブリックベータが公開されているので、すでに新しいPhotoshopを体験したユーザーもいるだろう。Photoshopが産声をあげて20年。ソフトとしては完成の域に達しており、「目新しい機能は、もうないのでは? 」と毎回思ってしまうのだが、そんな筆者の考えをいい意味で裏切ってくれるのがPhotoshopの凄さ。今回登場した新バージョンでも、数々の斬新な機能が追加されている。
目玉機能としては、新しい「コンテンツに応じる」機能や、「切り抜き」ツールの改変、新たに追加された3つのぼかし機能など。どの機能から紹介すればいいか迷うところだが、筆者が個人的に気になっている「コンテンツに応じる」関連の新機能から説明しよう。
新たに登場! ふたつの「コンテンツに応じる」機能
「コンテンツに応じる」機能は、前バージョン「Photoshop CS5」で新搭載されたものだ。不要と判断したものを消し、周囲のコンテンツから背景を類推するので、最初から何も映り込んでいなかったかのような自然な仕上がりを得られるとして注目を集めた。今回のPhotoshop CS6では、前バージョンの「スポット修復ブラシツール」と「塗りつぶし」ダイアログに加えて、「パッチツール」にも「コンテンツに応じる」オプションが用意されたほか、新たに「コンテンツに応じた移動ツール」が追加されている。
パッチツールの「コンテンツに応じる」で、より精度の高い修復が可能に
これまでの「スポット修復ブラシツール」や「塗りつぶし」ダイアログによる修復では、不要物を消したあとの背景をどのような画像で補完するかはPhotoshopの解析に任せるしかなく、時には意図しないものが混じってしまうことがあった。
一方、パッチツールは、修復したい部分を選択し、同じ画像の別の場所にドラッグ&ドロップすることで、背景に使うサンプルを指定できるのが特徴。ここに「コンテンツに応じる」オプションが用意されたことで、どのような色やトーンで消したい部分の背景を補うかを指定でき、より精度の高い修復が可能となっている。
下のサンプルの画像をみてほしい。コスモス畑にカメラを持った人物が大きく写り込んでいる。かなり広いエリアに及ぶが、これを消してみよう。前バージョンのCS5であれば、選択範囲を取ってからオプションを「コンテンツに応じる」にした「塗りつぶし」を実行するのがベター。しかし、実際にやってみると、本来なら空と緑があるべきところに、コスモスの画像が混ざってしまった。とはいえ、なかなかいい感じで修正できているので、あとひと手間かければ十分使えるレベルだ。
次に、CS6の新機能「パッチツール」の「コンテンツに応じる」を使うとどうなるか試してみよう。消したい範囲を選択してから、「パッチツール」のツールオプションで「コンテンツに応じる」を指定し、選択範囲の左側のエリアまでドラッグ&ドロップする。このとき、選択範囲内にドラッグ先のプレビューが表示されるので、背景にマッチしそうなエリアを探せるのがポイント。サンプル画像では、コスモス畑の上辺の位置をあわせることで、ズレることなく修正できた。
「コンテンツに応じた移動ツール」で移動もラクラク!
「コンテンツに応じる」関連の新機能として、次に「コンテンツに応じた移動ツール」を紹介しよう。このツールでは、選択した範囲を移動またはコピーし、移動した先にうまくなじませると同時に、元の背景を違和感なく塗りつぶすことができる。
たとえば、下のサンプル画像に写っている鹿を、さらに右へと移動したいとする。おおまかに選択範囲を作成し、「コンテンツに応じた移動ツール」を選ぶと、オプションバーの「モード」に「移動」と「拡張」というふたつの選択肢が出てくる。鹿を移動させたいときは「移動」モードを選択。これで選択範囲をドラッグすると、移動した場所になじむように鹿の画像が配置され、同時に鹿がいた元の場所も周囲のコンテンツから背景を類推して自然に塗りつぶされる。このサンプルでは不要な影が混ざってしまったが、あと少しのレタッチ作業で修正できるだろう。
この作業を旧来の方法で行うとすれば、鹿の輪郭を正確に選択し、エッジの処理をして移動してから、移動した跡の背景をきれいに塗りつぶさなければならなかった。しかし、この「コンテンツに応じた移動ツール」があれば、ざっくり選択範囲を取って移動するだけで、被写体の位置を手軽に動かせるようになる。
「コンテンツに応じた移動ツール」の、もうひとつの使い方
「コンテンツに応じた移動ツール」の使い方をもうひとつ紹介しよう。鹿を移動するときは、ツールオプションから「移動」を選んだが、ここで「拡張」を選ぶと、選択したエリアを移動先にコピーして自然になじませることが可能となる。たとえば建物や壁を高くしたり、画像の周囲に残った空白部分を埋めたりするときに便利だ。
下のサンプル画像は、コスモスが植えられた丘だが、コスモスの部分をコピーして、さらに上まで伸ばすことができる。
5段階のオプションで微調整が可能に
また、「コンテンツに応じた移動ツール」と「パッチツール」の「コンテンツに応じる」使用時には、ツールオプションに「適応」という項目が表示され、エッジ部分の処理の強さを調整することが可能だ。
「非常にゆるく」や「ゆるく」を選択すると、移動先の背景となじむ範囲が広がり、より自然な仕上がりが得られる。ただし、範囲が広くなる分、元の画像の一部が欠落する場合があるようだ。一方、「非常に厳密に」や「厳密に」を選択すると、なじませる範囲が狭くなるので、違和感が残る場合があるものの、元画像は比較的きれいに残る。画像の内容や選択範囲の取り方によって仕上がりが異なるので、実行後、「適応」の項目を切り替えて、いい結果が得られるものを探そう。