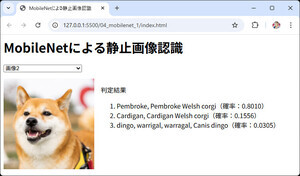豊富な機能が揃っているファームウェア
TS-869 Proはセットアップも簡単だ。
TS-869 Proを設置し、必要なHDDをセットしたあと、管理PCへ「QNAP Finder」をインストールする。付属のCDに入っているが、このツールがあればネットワーク上のTS-869 Proを自動で発見してくれる。
画面ではリストで表示されるので、項目をダブルクリックするか「接続」ボタンを押すことで、ブラウザが起動してNAS全体を管理するファームウェアが表示される。
ここで表示されるのが、TS-869 ProをはじめとするQNAPのNAS製品ではすっかりお馴染みとなっている「TurboNAS Firmware」だ。このファームウェアは非常にユーザービリティーが高く、多くの管理者から好評を得ている。ほとんどすべての操作をGUIで行えるので、ITにさほど詳しくない人でも十分管理できるのが特長だ。
ファームウェア上で行えるのは、ネットワーク設定やセキュリティ設定、電源管理など、ハードウェアやインフラ関連の情報を管理する「システム管理」、搭載しているHDDのRAID設定やボリュームを設定する「ディスク管理」、ユーザーやグループの追加、変更などを行う「アクセス権管理」、サーバやアプリケーションを管理する「アプリケーション・サーバー」などが用意されている。
例えばユーザーを登録する場合でも簡単なウィザードに従うだけで操作が完了する。ファームウェアを起動し、システムにログインしている状態で、「アクセス権管理」を選択する。「QNAPスマートストレージウィザード」の中にある「ユーザー」アイコンをクリックし、次の画面で「ユーザーの作成」を押す。
最初にウィザードの概要が表示されるので、「次へ」をクリックして進む。ユーザー情報を入力したら先へ進み、クォータ設定を行う。デフォルトではオフになっており、後からでも設定できるので、初回登録の場合は飛ばして「次へ」を押す。作成中のユーザーをどのグループ(後から追加できる)へ登録するかをチェックし、個人フォルダの有無やそれに紐付く設定項目を入力していき、先へ進む。
次の画面で、このユーザーがNASに登録されているフォルダにどのようなアクセス権限を持つか設定する。ここを細かく設定することで、フォルダ単位のセキュリティ設定も可能になるので、うまく使いこなすと便利だ。最後に設定内容を確認して正しければ先へ進んで登録を完了させよう。
以上はユーザーを一人ずつ登録するやり方だが、他にも複数ユーザーを一括登録したり、ユーザーをインポート・エクスポートしたりする機能も用意されている。
さらには、セキュリティ設定やアクセス権の設定、サーバやアプリケーションの管理などの全てが1つのツールから行える。ユーザー登録等はウィザードに従うだけで済ませることができるし、複数ユーザーの一括登録や、ユーザーのインポート・エクスポートにも対応している。
このようにきめ細やかなユーザー管理を直感的におこなえるのが、このファームウェアの特長であることがお分かりいただけると思う。