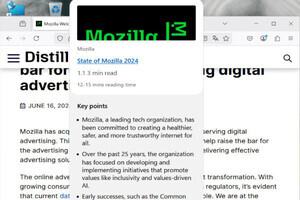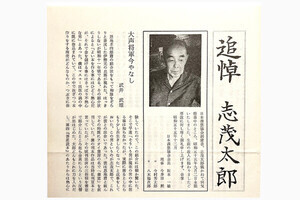実行ファイルの警告を無効にする
Mozilla Firefox 3(以下、Firefox)で、拡張子「.exe」を持つ実行形式のファイルをダウンロードし、ダウンロードマネージャから開く場合、警告を発するメッセージが表示されます。セキュリティ的観点から見れば正しい動作ですが、Windows OSに精通したユーザーであれば無用の長物となってしまうことでしょう。
注意:本稿ではFirefoxのチューニングを行っておりますが、チューニングは使用者の責任において行ってください。
この警告ダイアログに関する設定は「browser.download.manager.alertOnEXEOpen」で制御されていますが、初期状態では用意されていないため、同設定名を真偽値として新規作成し、設定値を「false」とします。これで警告メッセージは表示されず、Windows OSのセキュリティ警告メッセージが直接表示されました(図1~2)。
ちなみに、ダイアログ上の[今後も同様に処理する]にチェックを入れることで、設定値は「false」となります。何らかの理由で元に戻したい場合は、設定値を規定値の「true」に変更してください。また、Windows OSの警告メッセージも無効にするには、前回紹介した「browser.download.manager.scanWhenDone」と組み合わせることで可能ですが、自動ウイルススキャンが無効になるため、ご注意ください。
ダウンロードマネージャの履歴を記録しない
Firefoxのダウンロードマネージャは、ファイルをダウンロードしたサーバーや大まかな日時、ファイル情報などが表示されると同時にダブルクリックで関連付けられたアプリケーション経由で開くという、ランチャー的な機能を兼ね備えています。また過去にダウンロードしたファイルの履歴を削除するボタンも用意されていますので、プライバシー情報が気になる方も安心なはず(図3)。
しかし、そもそもファイルのダウンロード履歴が必要としない方にとって、ダウンロードマネージャの履歴機能は邪魔以外の何ものでもありません。この履歴情報は「browser.download.manager.retention」で制御されており、規定値の「2」は履歴を削除しない設定となっています。ダウンロード履歴を記録しない場合は設定値を「0」に変更しましょう。
browser.download.manager.retention(整数値)
| 設定名/内容 | 設定値 |
|---|---|
| 0 | ダウンロード完了時に履歴を削除する |
| 1 | Firefox終了時に履歴を削除する |
| 2(規定値) | ダウンロード履歴を削除しない |
その一方で、当日のダウンロード履歴は再度ダウンロードするなど必要になる場合がありつつも、それ以前の履歴は必要としない場合は、設定値を「1」にすることで、Firefox終了時に履歴を削除することが可能です。つまり、Firefoxを起動している間のダウンロード履歴はそのまま残り、Firefox終了時に履歴が削除されるため、ダウンロード履歴を活用しながらも、プライバシー情報が気になる方へオススメの設定となります(図4)。
ちなみに設定値を「0」「1」に変更した場合、過去のダウンロード履歴はそのまま残りますので、[履歴の消去]ボタンをクリックして、過去のダウンロード履歴を削除してください(図5)。
ダウンロードマネージャを自動的に閉じる
今度はダウンロードマネージャを自動的に閉じるチューニングを行ないましょう。そもそもダウンロードマネージャは、ファイルのダウンロードを終えても、そのままウィンドウが開いた状態でとどまります。これは前述のようにダウンロードしたファイルに対してアクションを起こすために残されるものですが、デスクトップにファイルをダウンロードする場合、ダウンロードマネージャのランチャー機能は必要ありません。
ダウンロードマネージャの動作を制御する設定名は「browser.download.manager.closeWhenDone」。規定値では「false」ですので、これを「true」に切り替えると、ファイルのダウンロードを終えた時点で、ダウンロードマネージャが自動的に閉じるようになります(図6)。
ダウンロードの進捗状況をステータスバーのみにする
最後はダウンロードマネージャ自体を使用しないチューニングを紹介します。そもそもダウンロードマネージャは不要!とお考えの方も少なくありません。かく言う筆者も拡張機能のひとつである「Download Statusbar」をミニモードで使用しているクチです。
しかし、拡張機能は利便性を高めますが、Firefox全体のパフォーマンス低下につながる可能性があるため、導入する拡張機能は最小限に抑えたいという方もおられるはず。そこで、ダウンロードマネージャの起動を抑制するチューニングの出番となります。
ダウンロードマネージャ使用の有無は「browser.download.manager.useWindow」で制御されており、設定値を規定値の「true」から「false」に変更することで、ダウンロードマネージャは起動しなくなります。ダウンロードの進捗状況に関してはステータスバーを参考にし、ダウンロードマネージャが必要になった場合は進捗メッセージをクリックすれば表示されるのでご安心ください(図7~8)。
Firefoxのカスタマイズ方法に関しては、過去に掲載した「Firefoxチューニング - Firefoxのカスタマイズ方法」をご参照ください。
阿久津良和(Cactus)