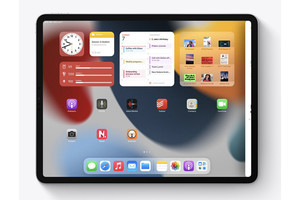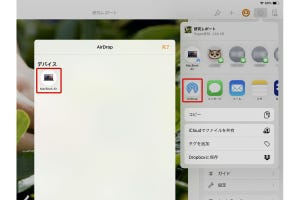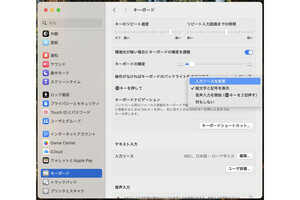iPadを使っていると、当然ながらストレージは徐々に減っていきます。これはパソコンでも同じですが、iPadの場合は標準搭載されているストレージが32GB~256GB程度のものが一般的なので、パソコンと比べると容量は少ない傾向にあります。iPad Proでは512GB、1TBまたは2TBというノート型パソコンに引けを取らない容量を選択することができるものの、その分価格が跳ね上がるため、そこまで容量アップしている人は多くないはずです。
iPadのストレージが容量不足になると、当然ながらデータを保存することができなくなります。また、OSやアプリのアップデートができなかったり、動作に支障が出たりすることもあるでしょう。そこで今回はiPadのストレージ不足を解消する効果的なメンテナンス方法について見ていきましょう。
ストレージの最適化機能を使おう
「ストレージがいっぱい」などとネットを検索すると、使っていないアプリや音楽&動画などを探して削除する方法が紹介されていることがあります。しかし、その前にもっと手軽に試してほしいのが、iPadOSに搭載されているストレージ最適化機能です。
「設定」アプリから[一般]→[iPadストレージ]を選ぶと、iPadのストレージを効率的に利用するための[おすすめ]という欄が表示される場合があります。ストレージを最大限に利用するための方法をiPadが教えてくれるのです。
たとえば[非使用のAppを取り除く]を有効にすると、ストレージの空き容量が少ないときに使用していないアプリを自動的に取り除いて容量を確保してくれます。筆者のiPadのストレージは32GBで、うち25.9GB使用済み。[非使用のAppを取り除く]を使えば5.34GBも節約できると表示されていたのでけっこうな容量を確保できます。
また、[大きい添付ファイルを再検討]の項目では、「メッセージ」アプリに添付されている写真やビデオなどの中からデータ量の多いものを自動で抽出してくれます。筆者のiPadの場合、これで、633.9MB節約できました。


[非使用のAppを取り除く]の項目で[有効化する]をタップすると、図のようにチェックボックスがついて有効化されます。無効化するには、「設定」アプリの[App Store]から[非使用のAppを取り除く]をオフにします


[大きい添付ファイルを再検討]をタップすると、「メッセージ」アプリ内の添付ファイルが容量の大きい順にリストアップされます。[編集]をタップすると各ファイルを選択できるので、必要のないものを選んでゴミ箱ボタンをタップして削除します
iCloud写真の有効化も効果的
ストレージの最適化機能では[iCloud写真]という項目が表示されることもあります。これを有効化すると、撮影した写真やビデオが自動的にiCloudへアップロードされ、オリジナルのフォーマットのままフル解像度で保存されます。一方、iPadには必要な容量に応じてサイズが小さくされたバージョンが残ります。
また、[ダウンロード済みのビデオを見直す]という項目が表示された場合は、「TV」アプリに保存されているビデオを削除できます。視聴したビデオか視聴していないビデオなのかが親切に表示されるので、視聴したものは適宜削除するようにしましょう。
現在のストレージ状況を確認
ストレージ最適化機能を使えばある程度容量を確保できますが、それでも十分ではない場合もあるでしょう。そんなときは、次に「設定」アプリ→[一般]→[iPadストレージ]を開いて最上部に表示されている現在のストレージ使用状況のグラフを見てみましょう。
[App][写真][メディア][メール][ブック][メッセージ][iCloud Drive][その他][システム]というカテゴリごとにコンテンツの消費量を知ることができます。このうち[システム]はiPadOSが消費している容量なのでユーザが減らすことはできませんが、それ以外のコンテンツに関しては手動で削除してストレージ容量を回復することが可能です。
たとえば、多くのストレージを消費しがちなアプリは、同画面の最下部にストレージを消費しているものから順にリストアップされているので、必要のないものをタップして削除できます。あまり使用していないアプリはストレージ最適化機能で自動で削除されますので、普段使用していて多くの容量を消費しているものがあればiPhoneやMacで利用するなど運用を考えて、iPadから削除してみましょう。
-

iPadをMacに接続して[Finder]から接続したiPadをクリックすると、iPadのストレージを確認することができます。iPadで確認するのと厳密にはサイズは異なりますが、具体的な消費量が表示されるので参考になります


[iPadストレージ]の画面にはストレージを消費するアプリが順にリストアップされます。アプリをタップすると[Appを取り除く](書類とデータは保持したままアプリ本体が削除される)、[Appを削除](アプリ本体とすべてのデータが削除される)が選べます
コンテンツとキャッシュを削除する
ストレージ使用状況のグラフで[写真]がストレージを多く消費している場合は、「写真」アプリ内にある写真やビデオを整理する必要があります。「写真」アプリを開いて必要のない写真やビデオを手動で削除したり、[最近削除した項目]や[非表示]に入っている写真などもあわせてチェックしましょう。
ストレージ使用状況のグラフでややわかりにくいのが[メディア]です。この項目は音楽、(「写真」アプリ以外に含まれる)ビデオ、Podcast、着信音、アートワーク、ボイスメモのデータのことを指します。よって、「ミュージック」アプリや「ポッドキャスト」アプリ、「ボイスメモ」アプリから音楽データやビデオデータ、着信音などを削除します。また、グラフで[ブック]が多く消費している場合は、「ブック」アプリを開いて必要のない電子ブックやPDFなどを削除しましょう。
ストレージ使用状況のグラフに表示される項目の中で、もっともわかりにくいのが[その他]です。これは、Siriの音声やフォント、辞書、ログ、キャッシュ、検索インデックス、キーチェーンなどのデータを示します。その多くがiPadOSの動作に必要なものなのでユーザによって削除できないようになっており、ログやキャッシュファイル(一度利用したデータを保存し、次回素早く表示するためのもの)はストレージの容量が少なくなると自動的に削除されるようになっています。
とはいえ、[その他]があまりにもストレージを多く消費している場合はどうにかならないかと思うでしょう。また、ログやキャッシュなどの一時ファイルはうまく消去されずに残っている場合もあるので、もし気になるようでしたら次の方法を試してみましょう。
まず簡単に行えるのはiPadの再起動です。キャッシュの多くはシステム起動時に自動で消去されるため、iPadの電源を入れ直すことで容量が回復します。また、次に試したいのが、Safariのキャッシュファイルの手動削除です。「設定」アプリの[Safari]から[履歴とWEBサイトのデータを消去]を選ぶことで消去できます。
さらに、手間と時間はかかるものの、iPadを初期化するともっとも大きな効果を望めます。iPadのデータをバックアップして復元する必要はありますが、少しでも多くの容量を確保したいのであれば試してみることをおすすめします。
-

iPadをバックアップするにはWi-Fiを使ってiCloudに保存する方法もありますが、MacやWindows PCへ保存する方法のほうがいいでしょう。バックアップ実行時に[ローカルのバックアップを暗号化]にチェックを入れることで、アプリ固有のデータや設定情報まで完全に復元できます
日々の使い方も見直そう
さて、ここまでiPadのストレージ容量を回復させるための方法をいくつか紹介してきましたが、こうした方法を試してみてもすぐにストレージがいっぱいになってしまう場合は、自分の用途に対してお使いのiPadのストレージがマッチしてないのかもしれません。iPadはユーザ自らストレージの増設はできないので、次にiPadを新調するときには適切なストレージサイズを選ぶようしましょう。
または、もし今のiPadを使い続けたいのであれば今回紹介した方法を定期的に実行しつつ、同時にiPadの「使い方」を見直すことで慢性的なストレージ不足は解消するかもしれません。特に、写真やビデオ、音楽などのコンテンツデータでiPadのローカルストレージが圧迫されている場合は、iCloudやDropboxなどのクラウドストレージや、外付けストレージをうまく活用するようしましょう。