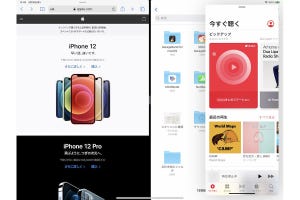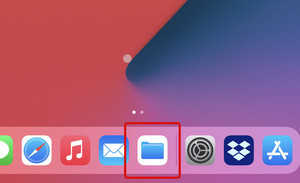iPad標準の「ファイル」アプリを使ったファイルの管理方法と、iPadならではのウインドウ操作に関しては前回、前々回でお届けしました。これらをマスターすれば、標準アプリやApp Storeから入手可能なサードパーティ製アプリを使って、iPadでさまざまな作業を快適に行えるようになったと思います。
では、そうして作成したデータをほかの人やデバイスと共有するにはどうしたらいいのか、が今回のテーマです。iPadOSの標準機能を使った方法や、「ファイル」アプリの回では詳しく説明できなかったiCloud Driveを使った方法について解説しましょう。
近くならAirDropが一番
まず、iPadを使ってファイル共有する際にもっともオーソドックスなのは、各アプリに実装された共有機能を使う方法です。アプリによって実装のされ方は異なりますが、AirDropを使ったり、メールに添付したり、カメラロールに保存したり、Dropboxなどの他のアプリへ受け渡したり、何かしらの方法が用意されているはずです。パソコンを使ったことがあれば、このあたりは特に難しく感じることはないでしょう。
ただし、Apple製品をあまり使ったことがなければ「AirDrop」は耳馴染みがないかもしれません。これは、近くにあるApple製デバイスとワイヤレスで書類や写真などのデータを直接送受信できる機能です。iPadをはじめとするApple製品には標準で搭載されており、基本的には互いがWi-FiとBluetoothを有効にしてさえいれば、インターネットに接続されていない環境でも、データの容量問わずに手軽にデータをやりとりできます。Apple製デバイスを持っている相手が近くにいるなら、もっとも便利な方法なので絶対に使い方はマスターしておきましょう。
双方がWi-FiやBluetoothを有効にしていて通信範囲内にいるのに送信できない場合は、受信側のAirDropの受信設定がオフになっていないか確認しましょう。iPadとiPhoneの場合は、「設定」アプリの[一般]→[AirDrop]から、Macの場合はFinderのサイドバーから確認できます
共同作業に便利な「iCloudファイル共有」
近くにいない相手の場合は、前述したメールやメッセージを利用して送信することになりますが、ここでもう1つ知っておきたいのが「iCloudファイル共有」、つまりApple純正ストレージのiCloud Driveを使った共有です。これは、メールやメッセージでデータを添付ファイルとして送るのとは異なり、クラウド上にあるデータのリンクを相手側に送って共有する方法です。受け取った人はリンクをクリックしてiCloudから自分のデバイスにデータをダウンロードできるほか、送信者が権限を与えていれば編集することも可能です。
送信者も共有者もクラウド(iCloud Drive)上にあるデータに対してアクセスする形になるため、ファイル送受信時の容量などを気にすることがなく、特に共同編集する際に便利です。また、iPhoneやiPad、Macだけではなく、Windowsユーザとも共有できるというのもメリットです(利用するには、iOS/iPadOS 13.4以降、macOS 10.15.4以降、iCloud for Windowsバージョン11.1以降が必要です)。iCloudファイル共有に対応しているアプリでしか利用できませんが、共同作業にはぜひ使ってみましょう。
次回は物理的なファイル共有法
そのほか、iPadでデータを共有する方法には、(1)iPadをMacやWindows PCと直接ケーブルで接続する、(2)外部ストレージを利用する、(3)NASやファイルサーバでネットワーク共有する、などの方法があります。このうち(1)と(3)はやや玄人向けなので、いつか機会があれば。一方で、iPadをパソコンとして使ううえでは、まだ物理デバイスを使ったファイルの受け渡しは発生するでしょうから、次回は(2)のUSBメモリや外付けストレージを使ったデータのやりとりについてお届けしたいと思います。