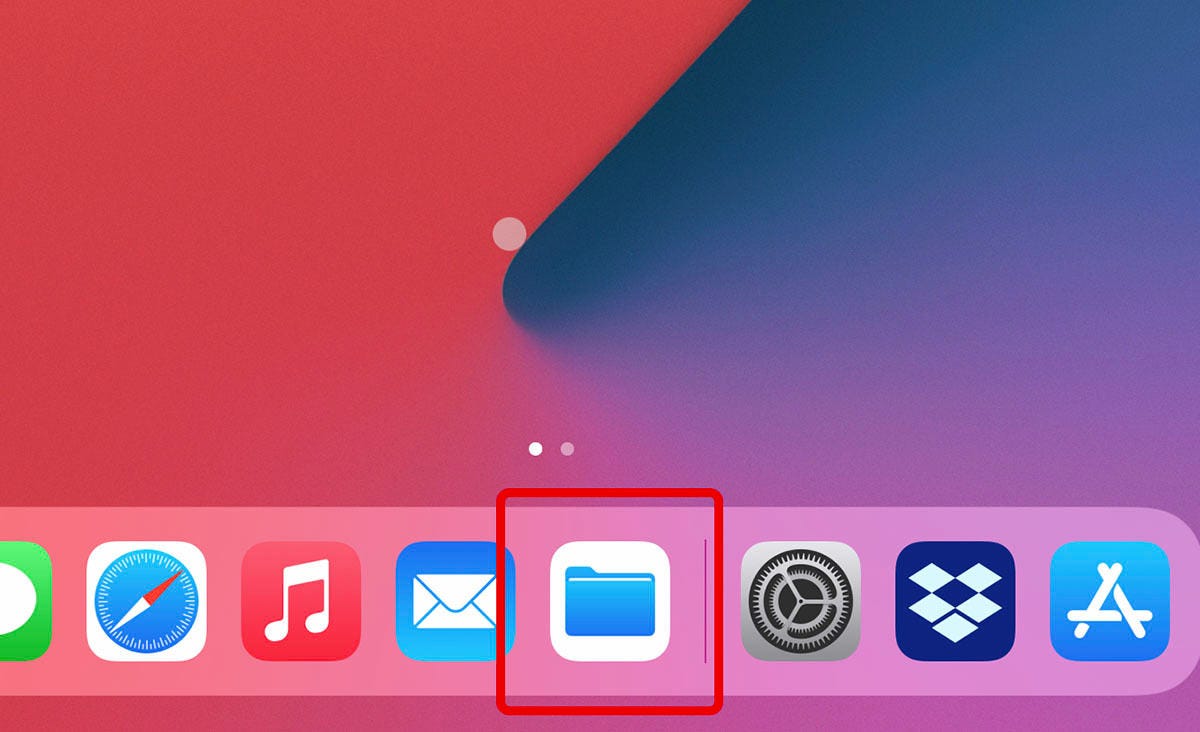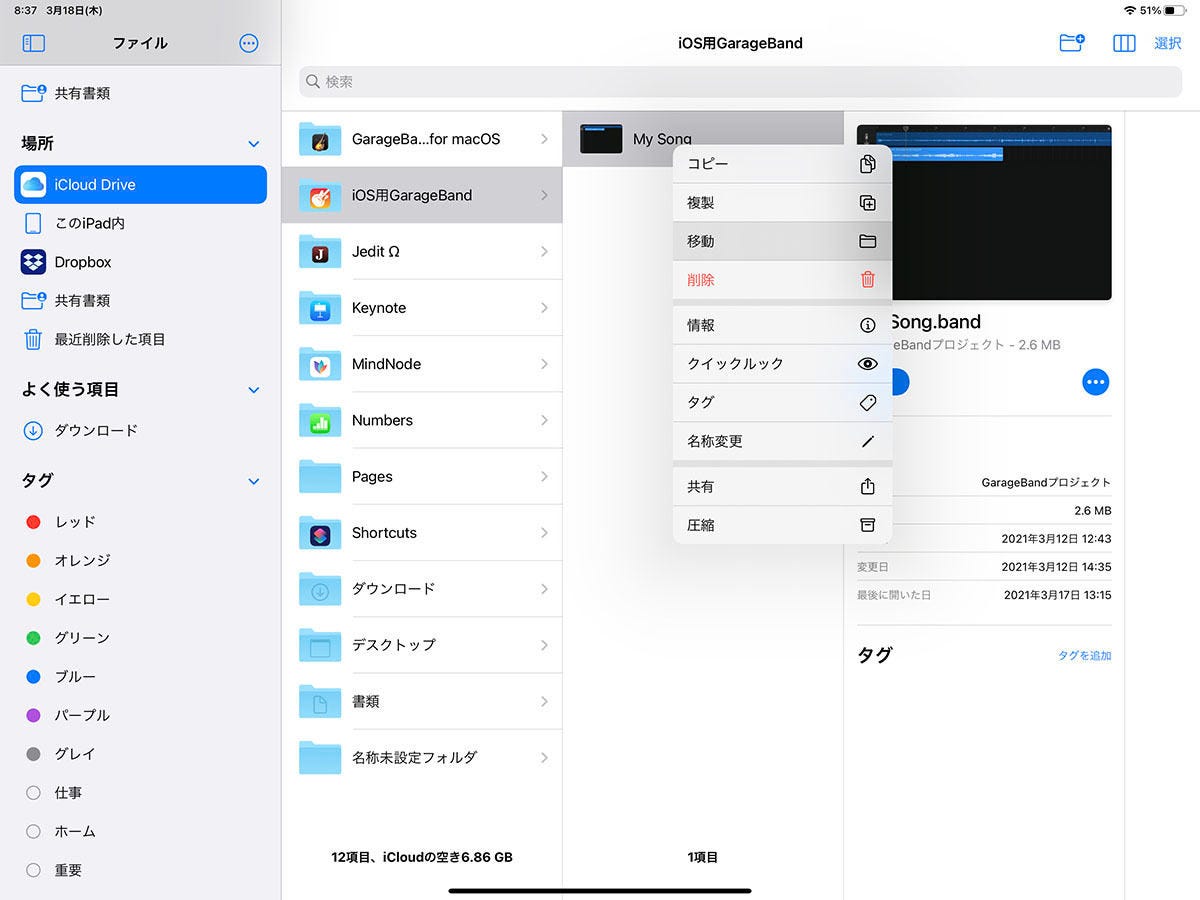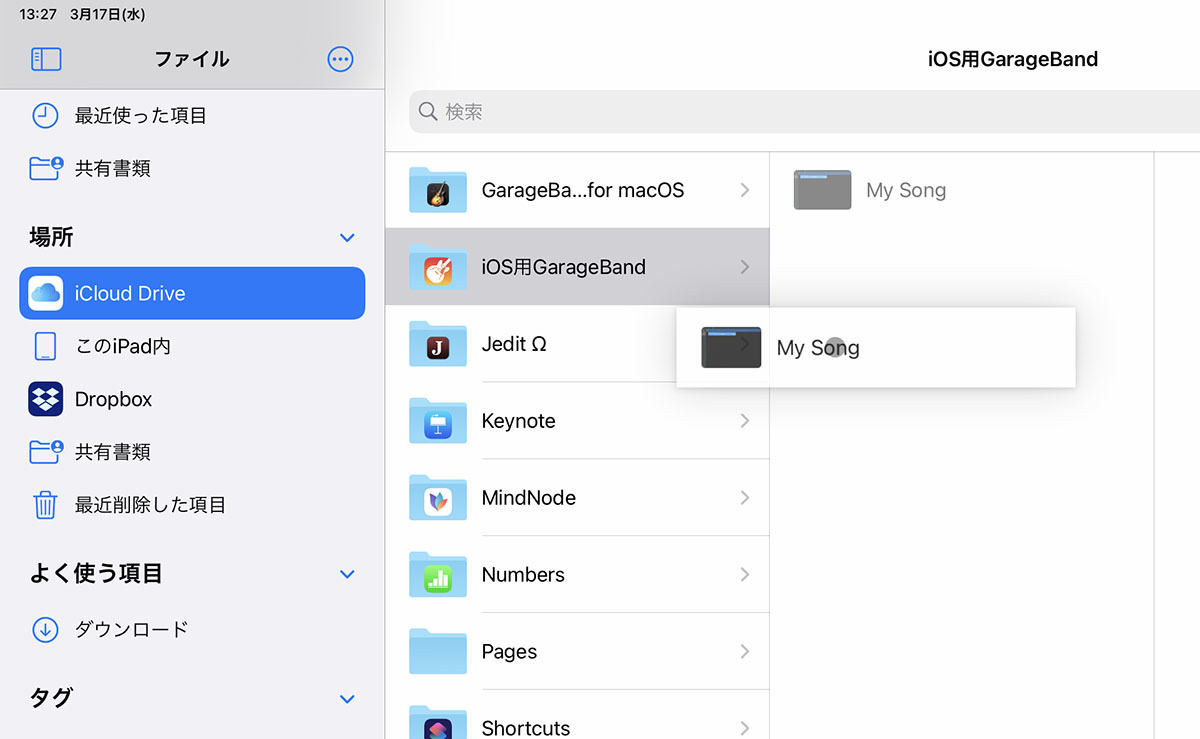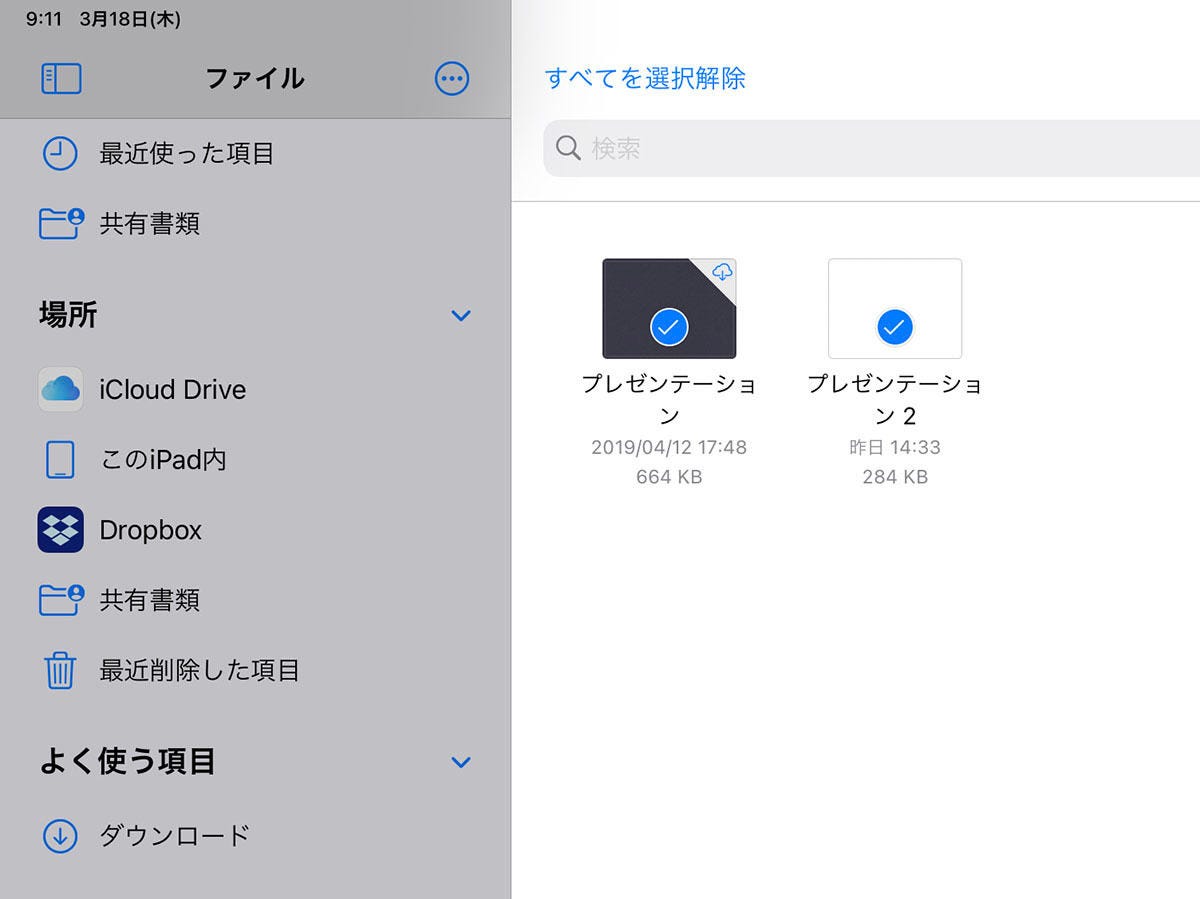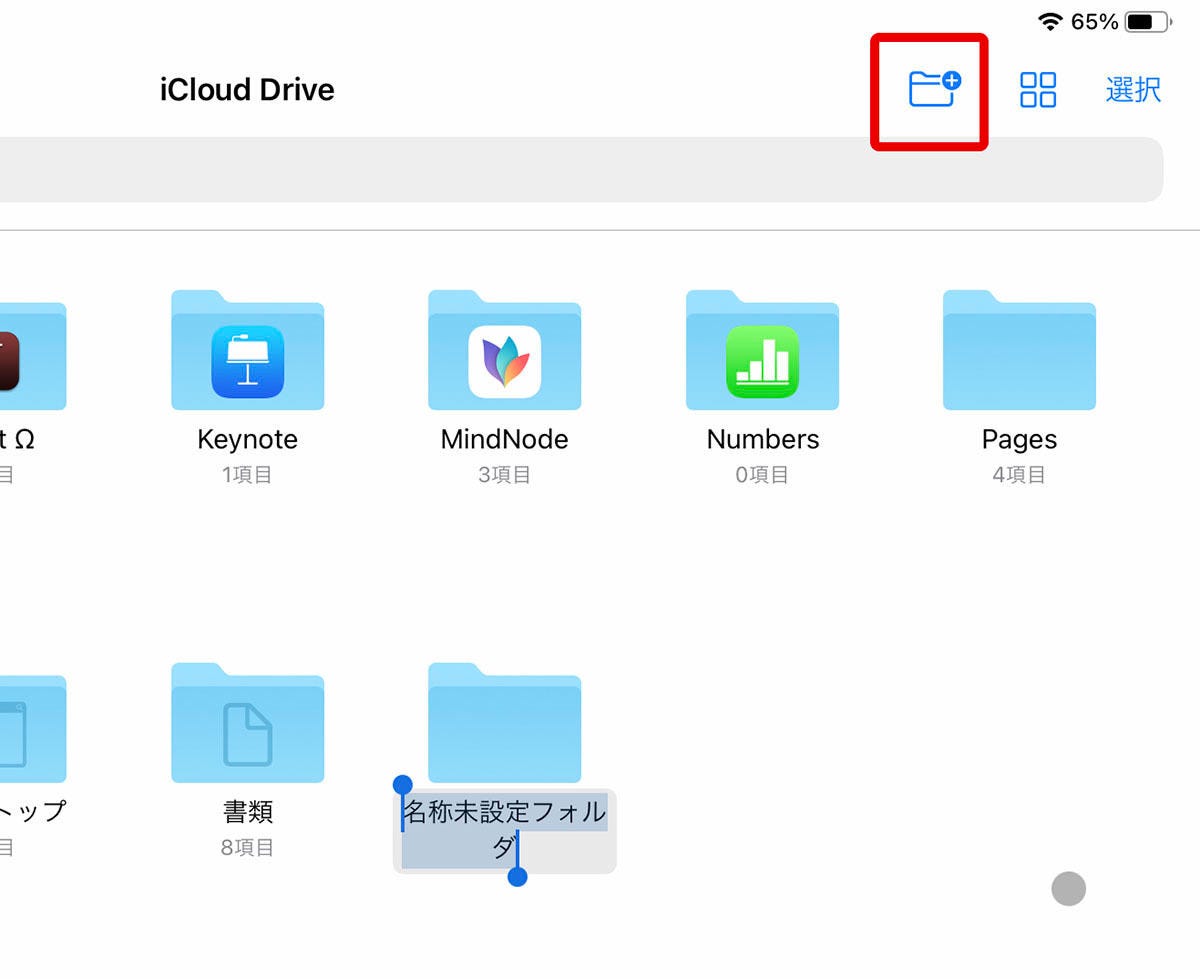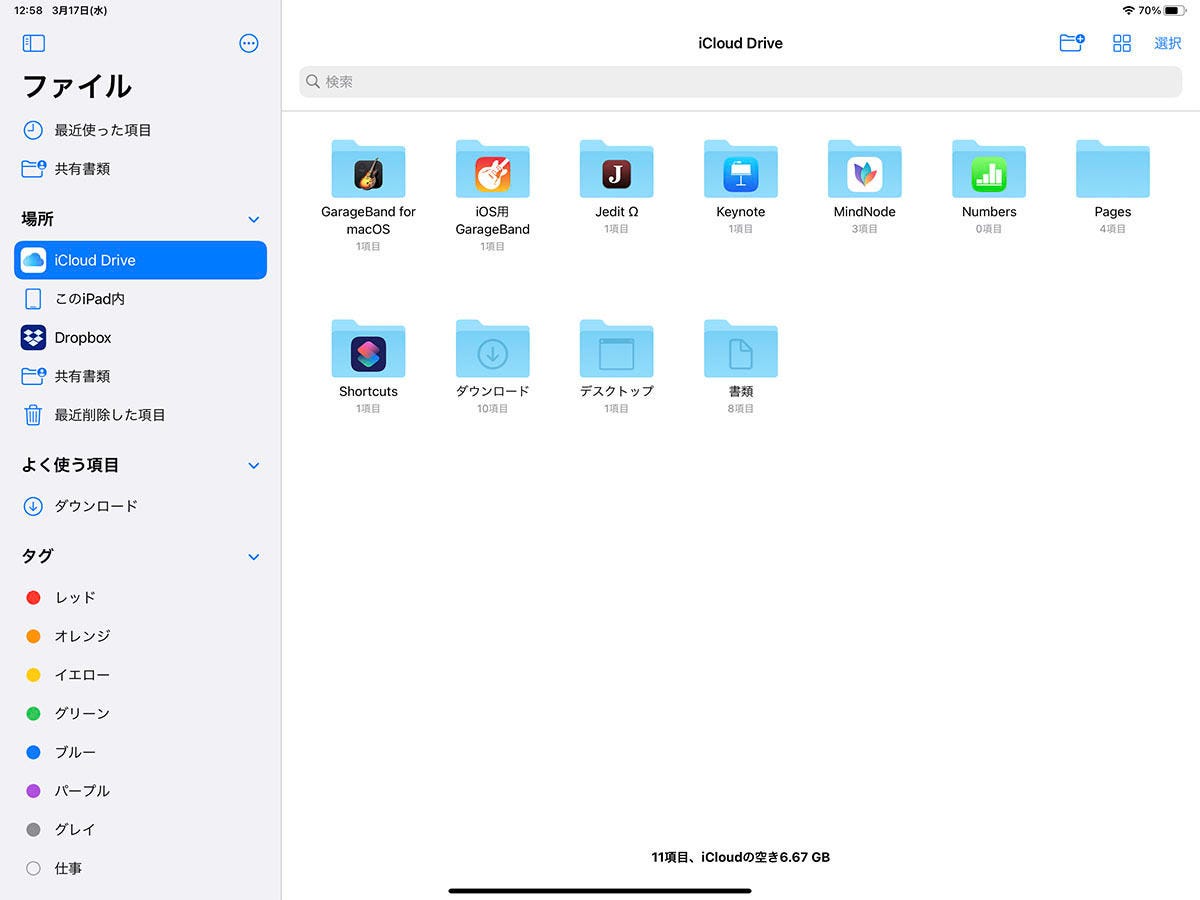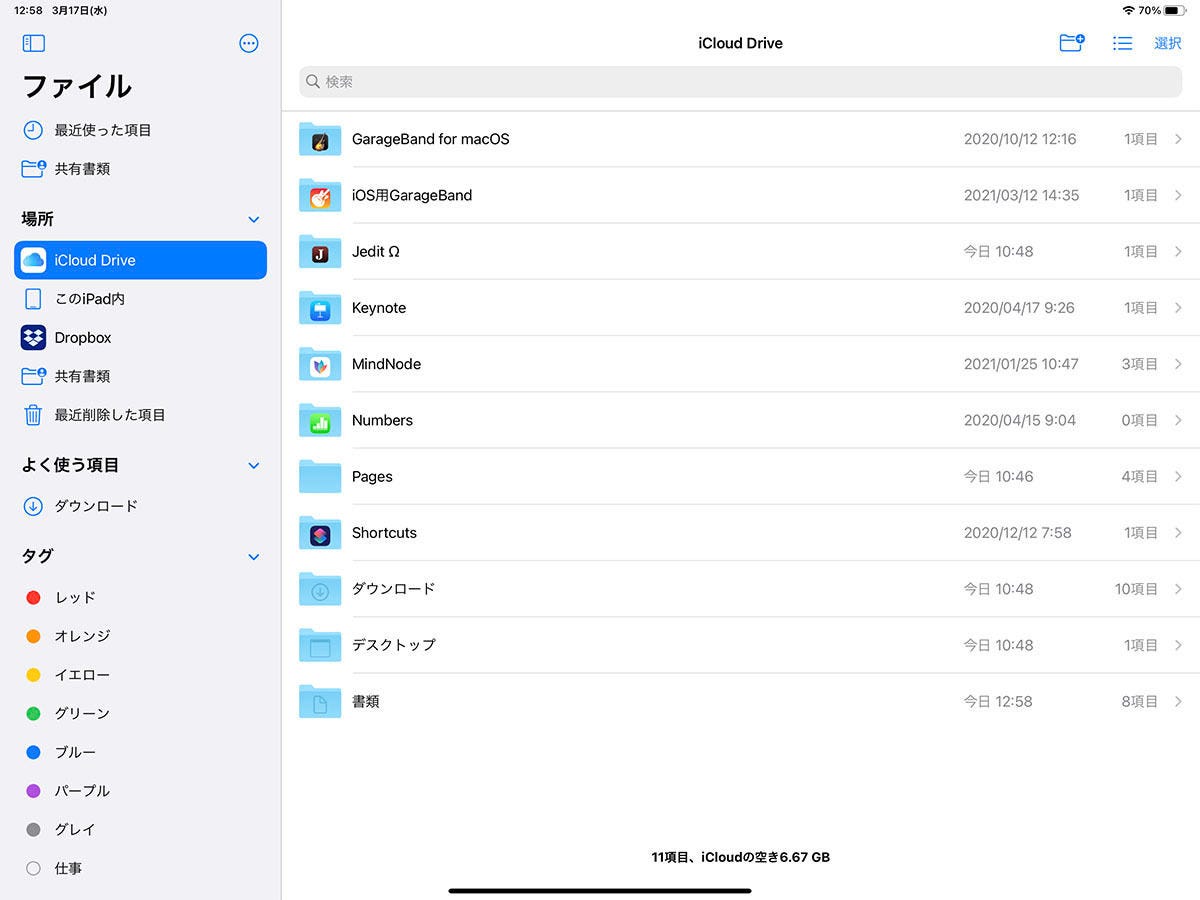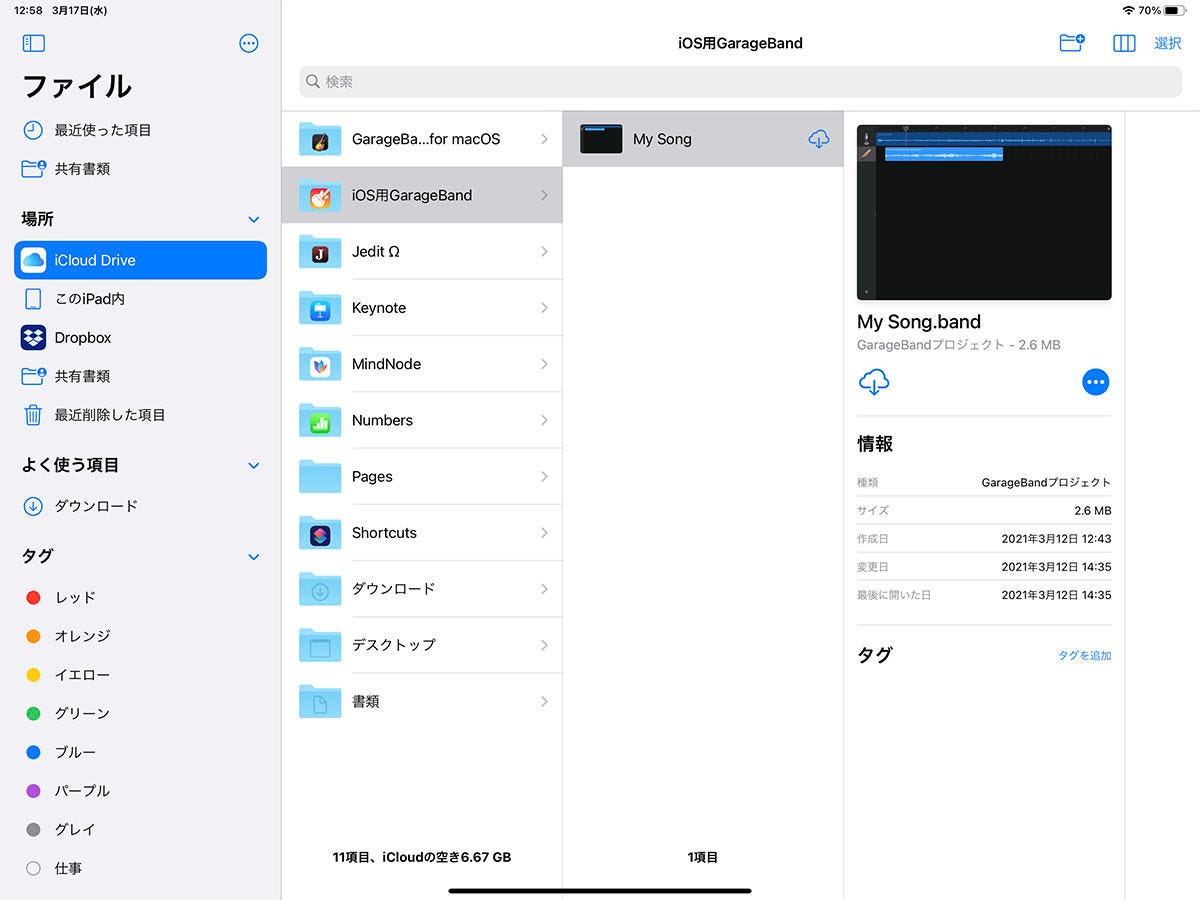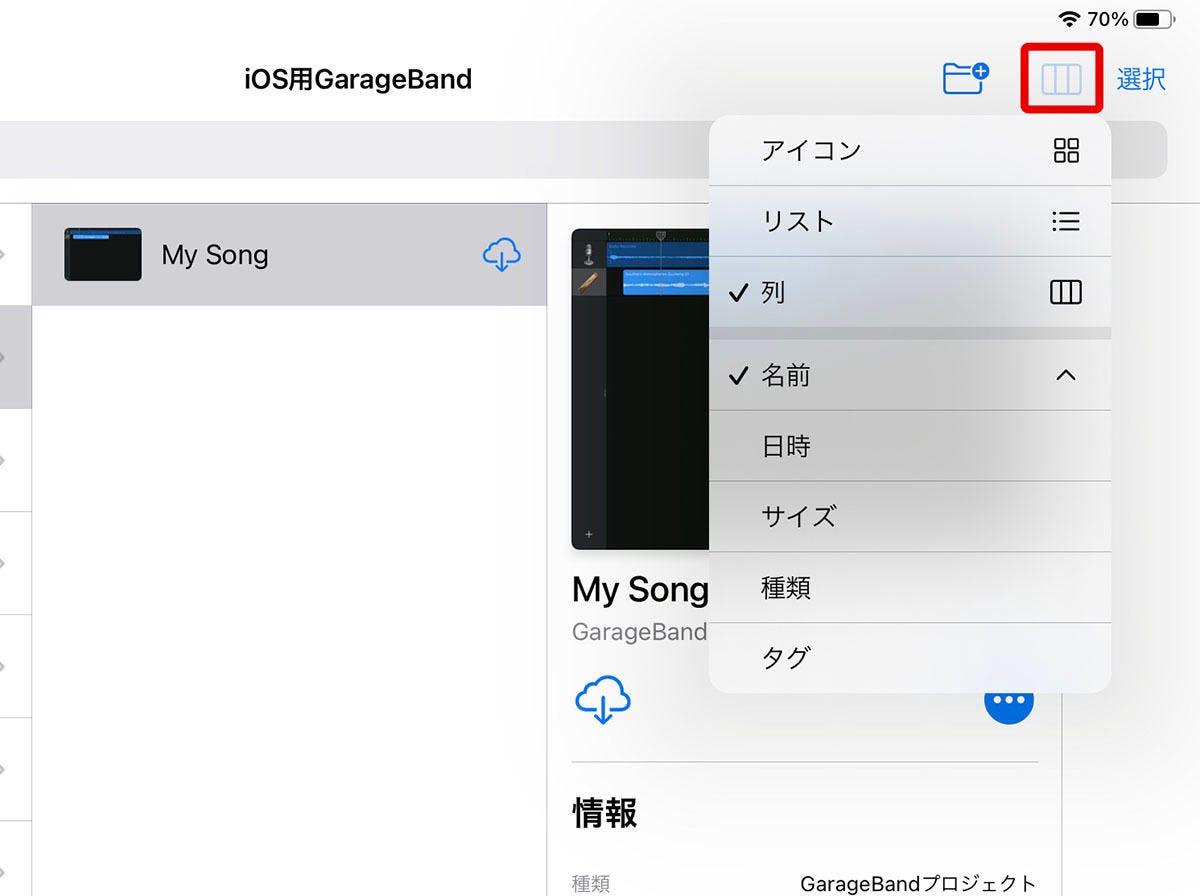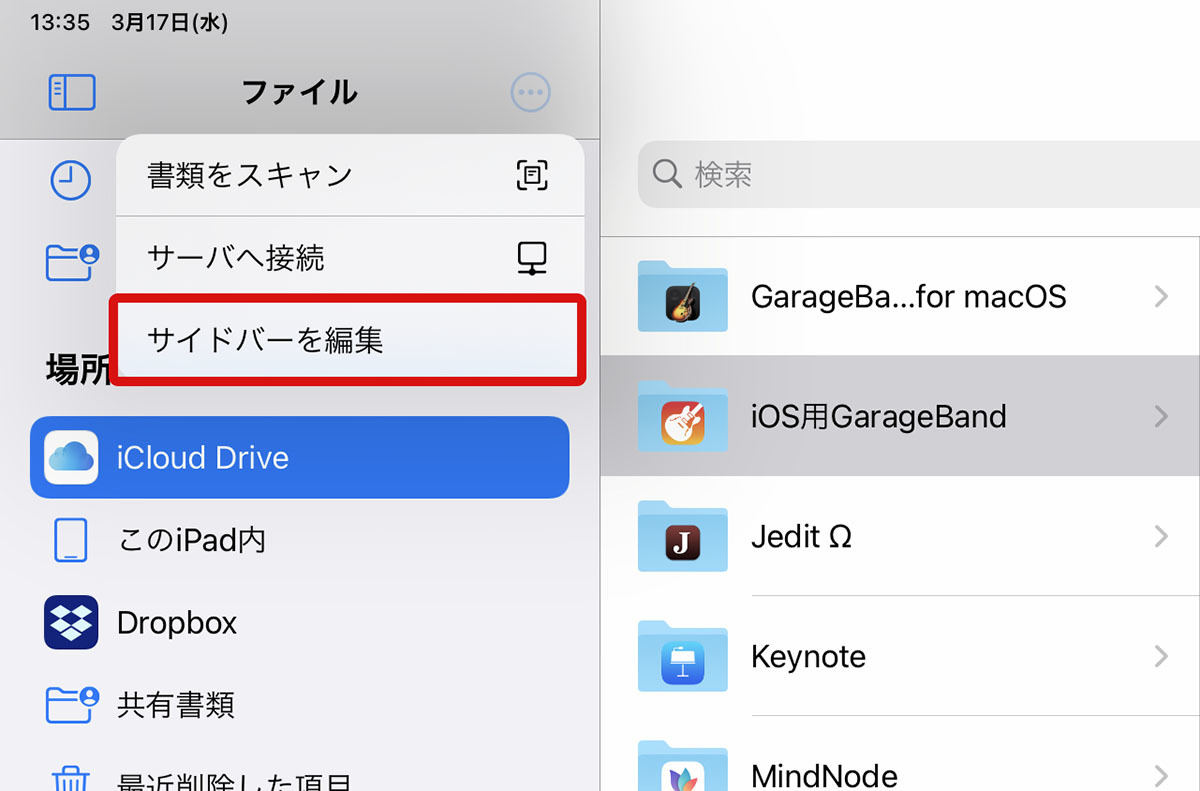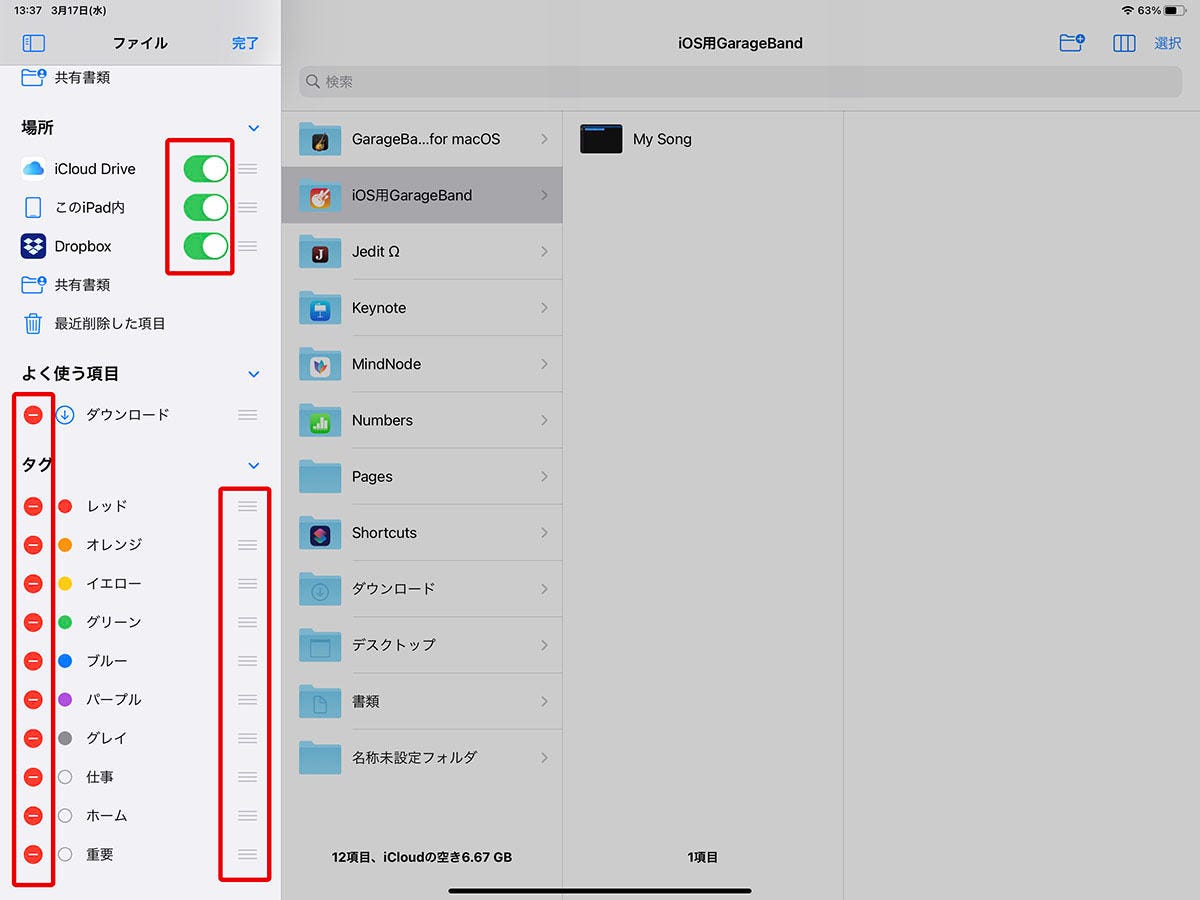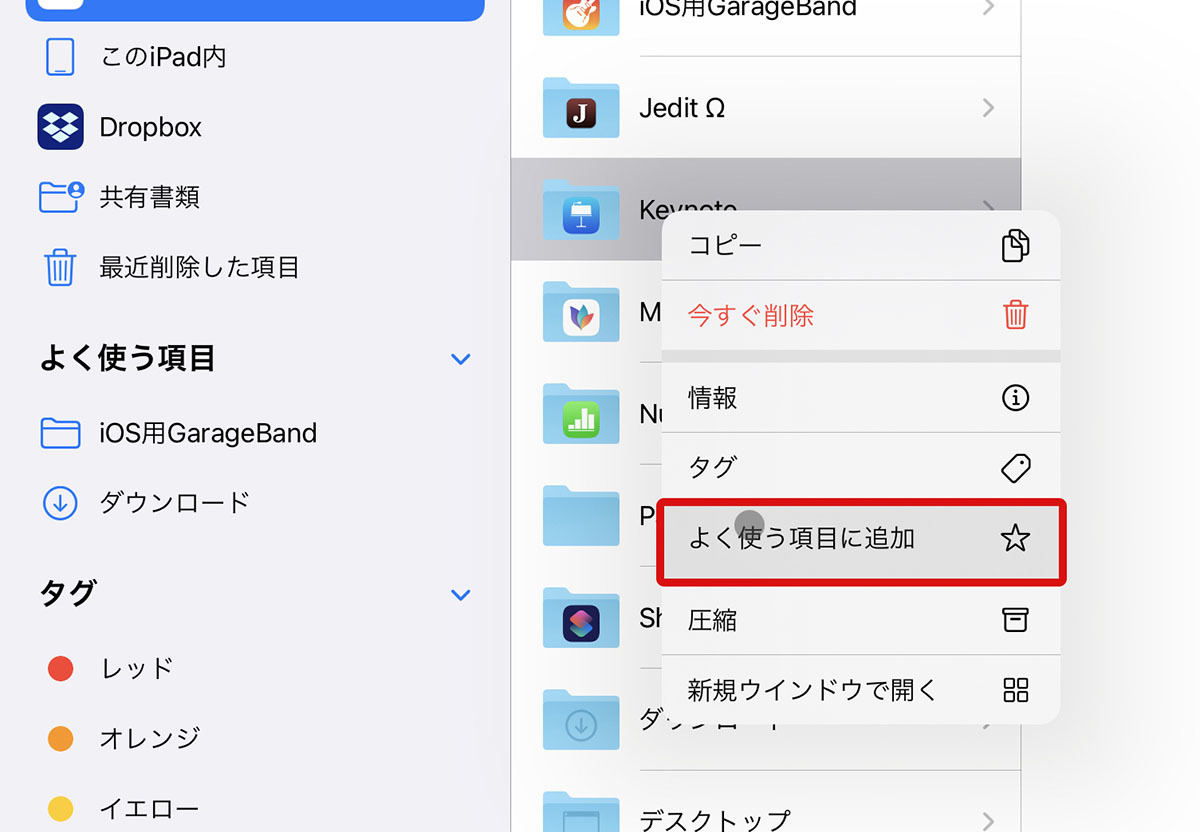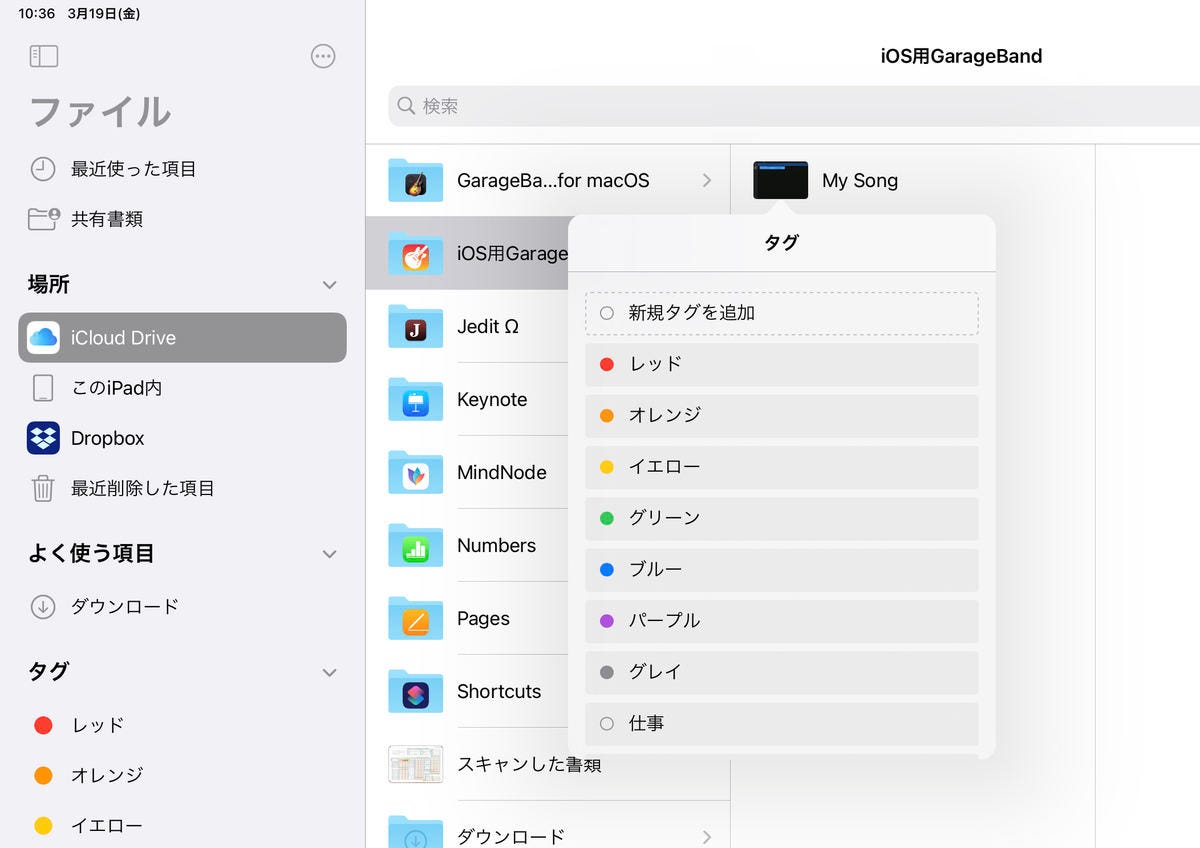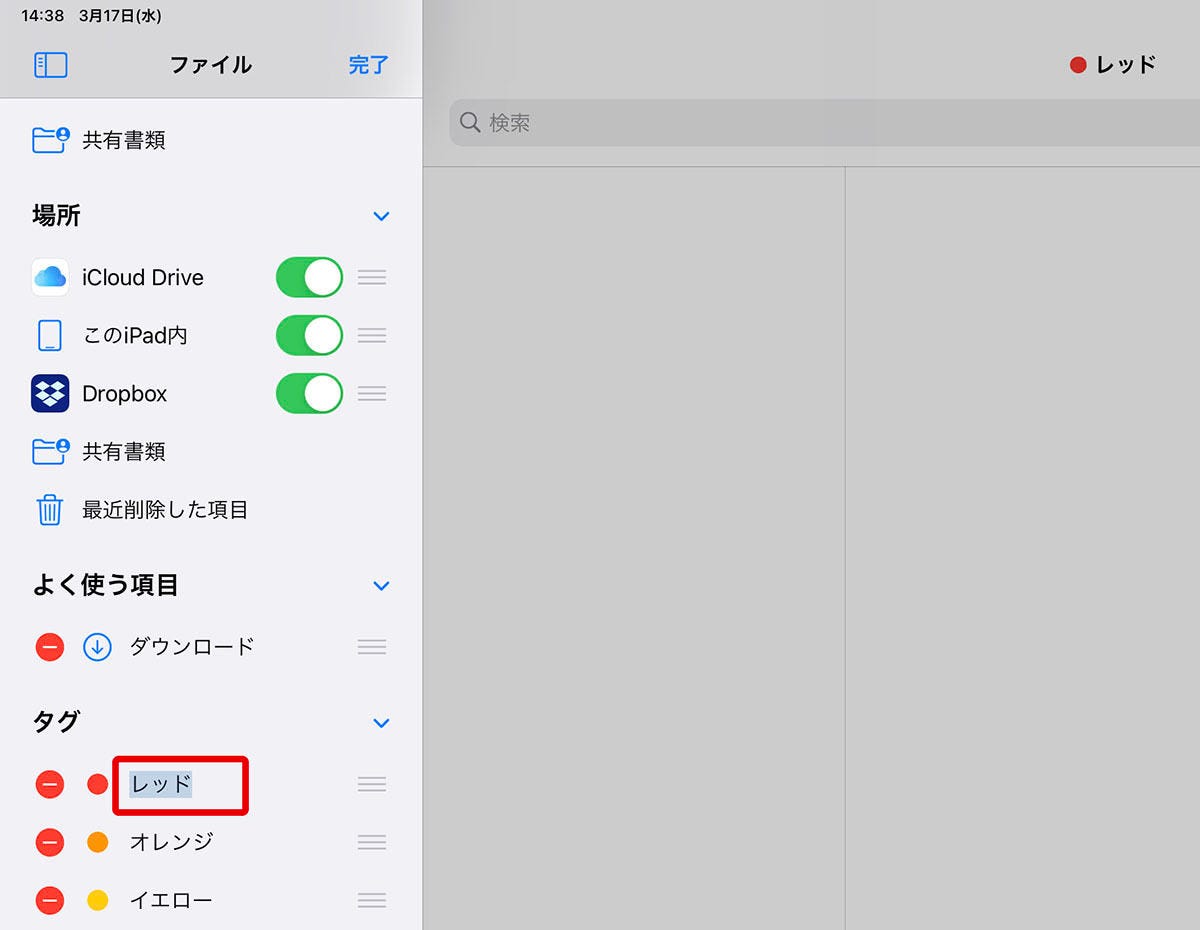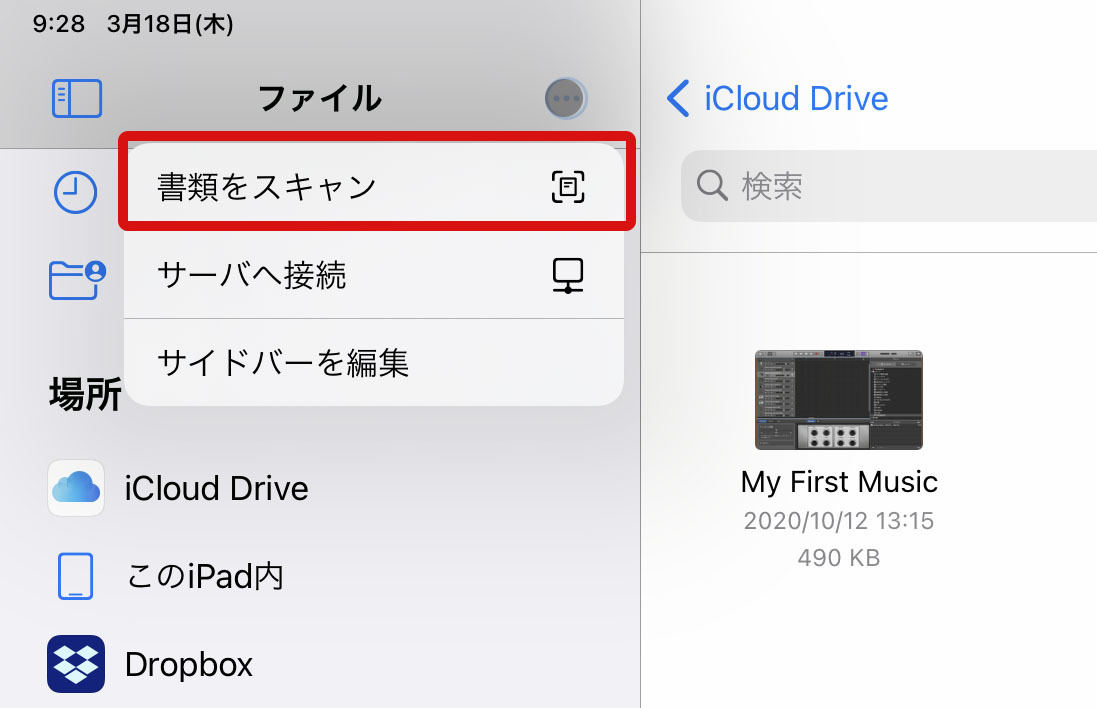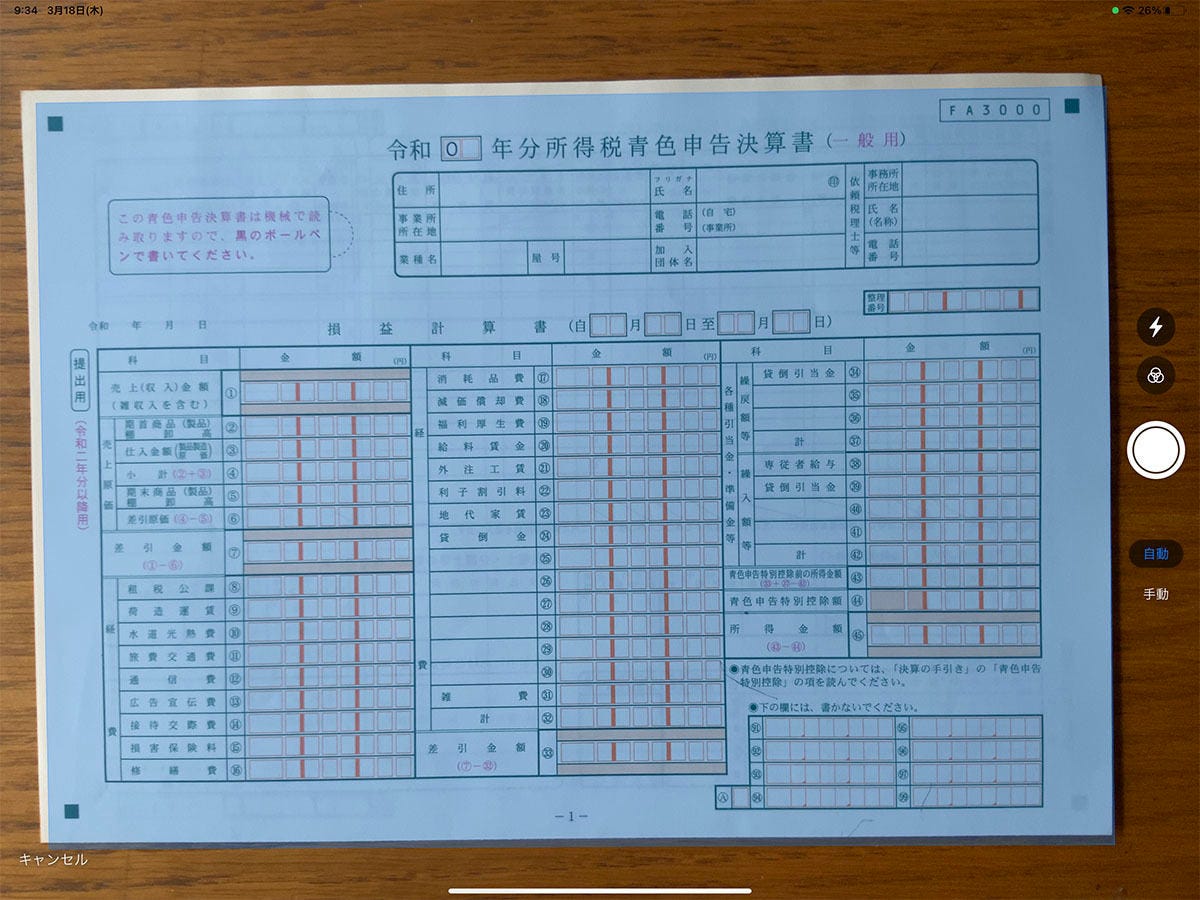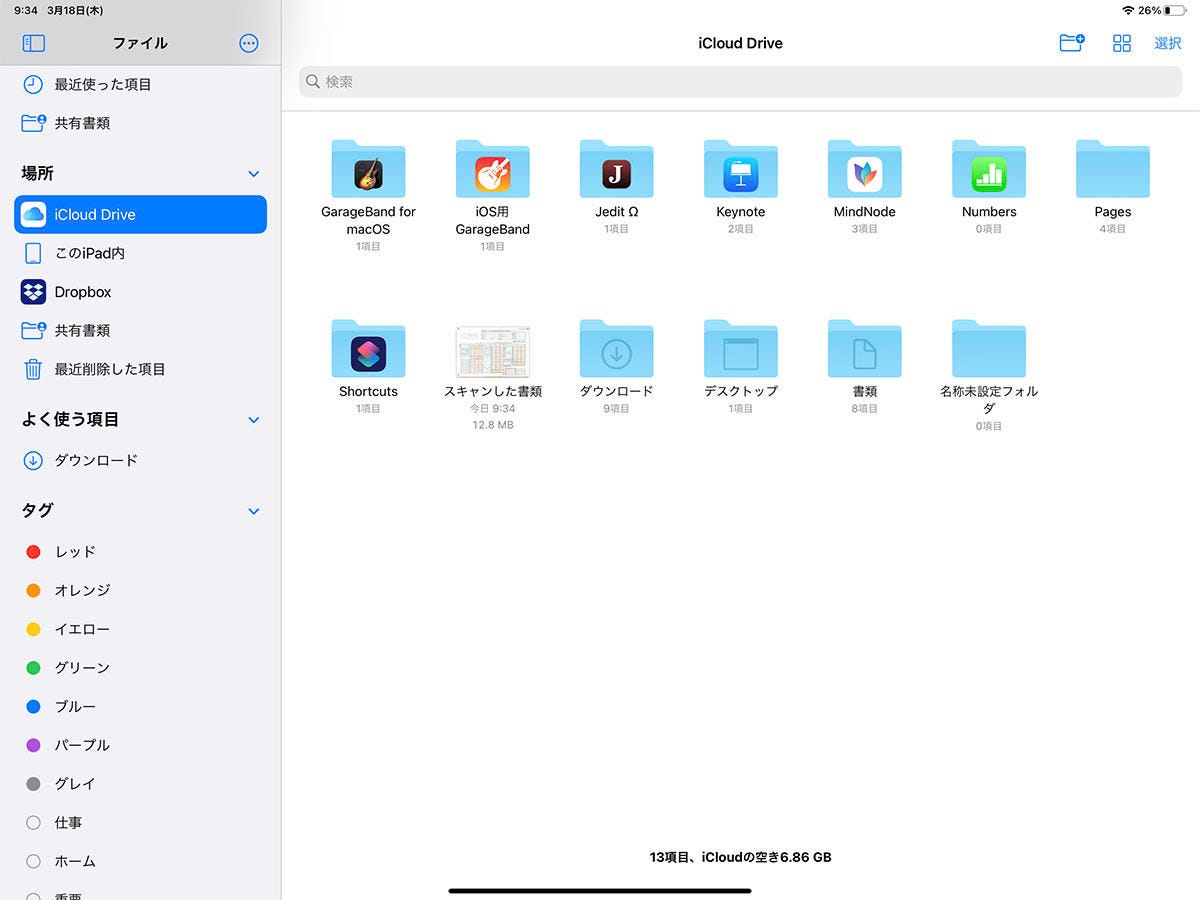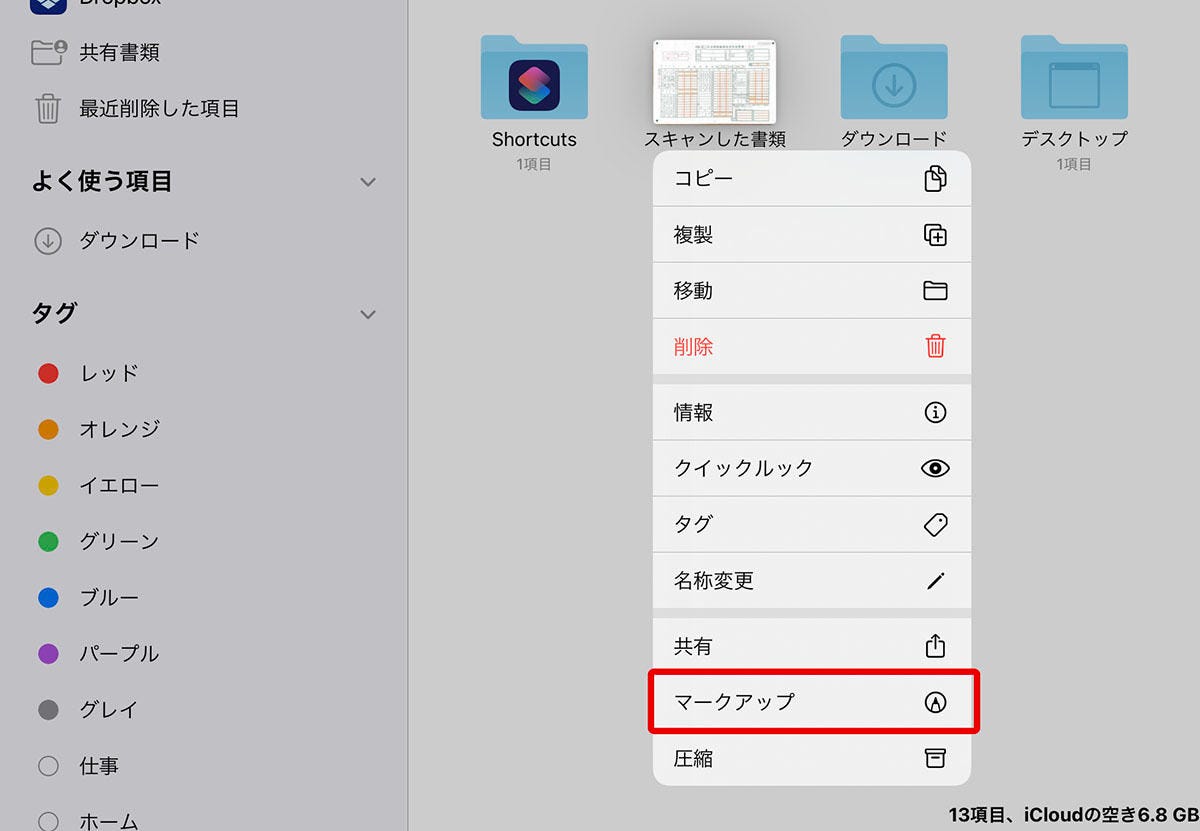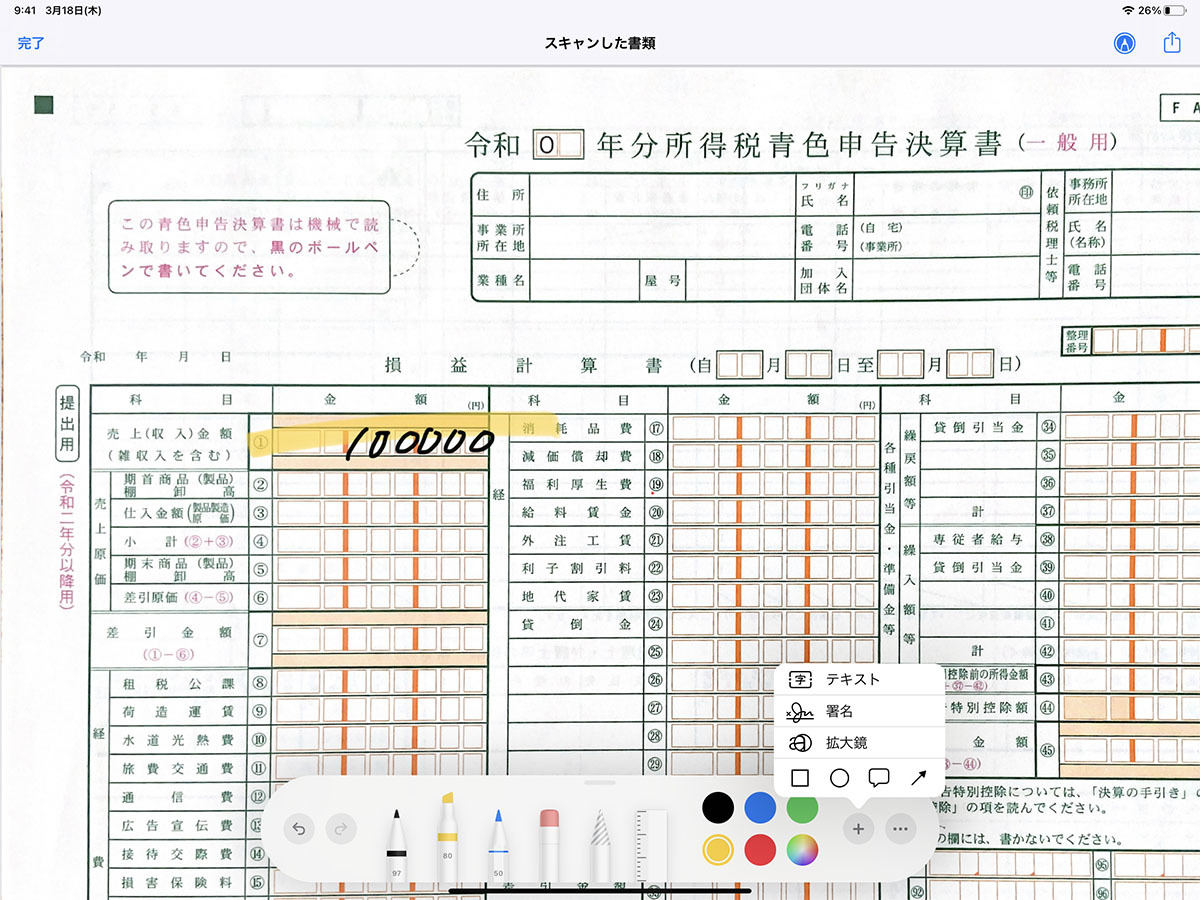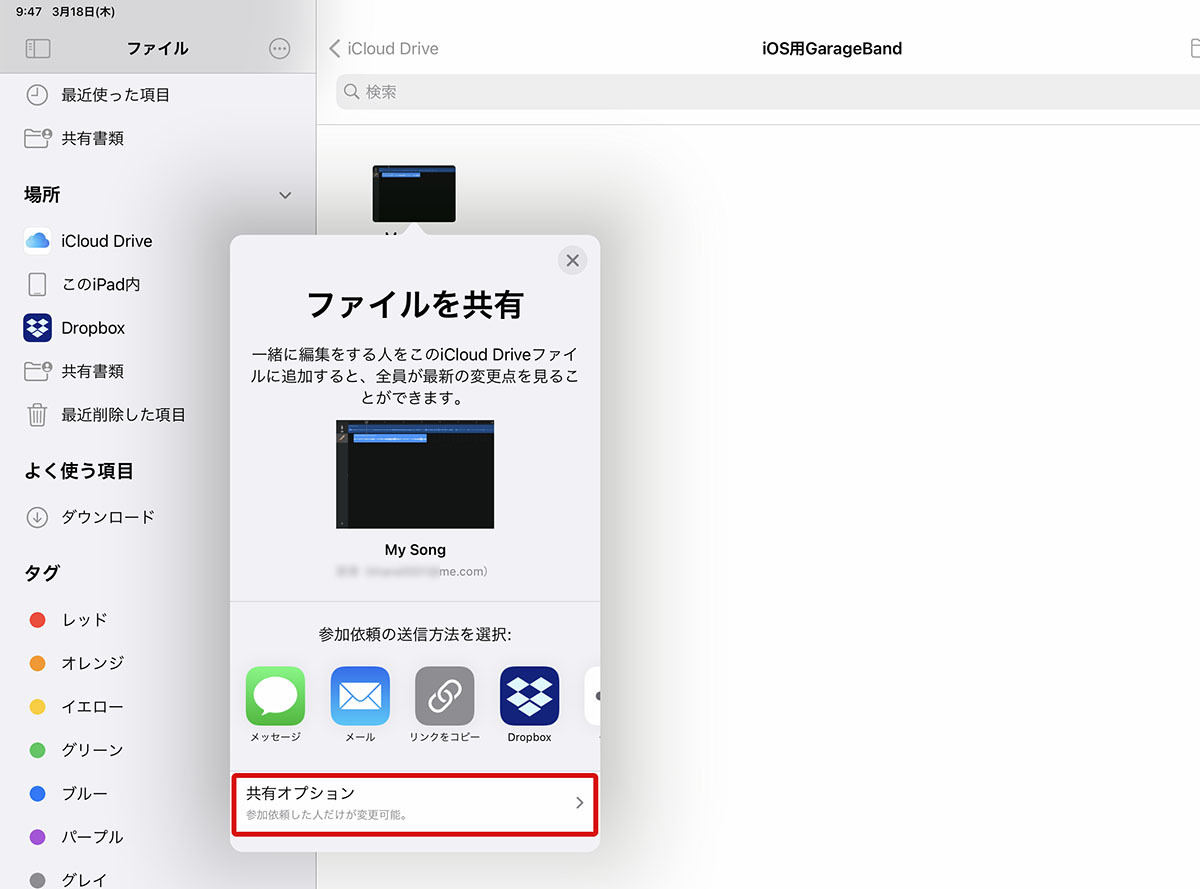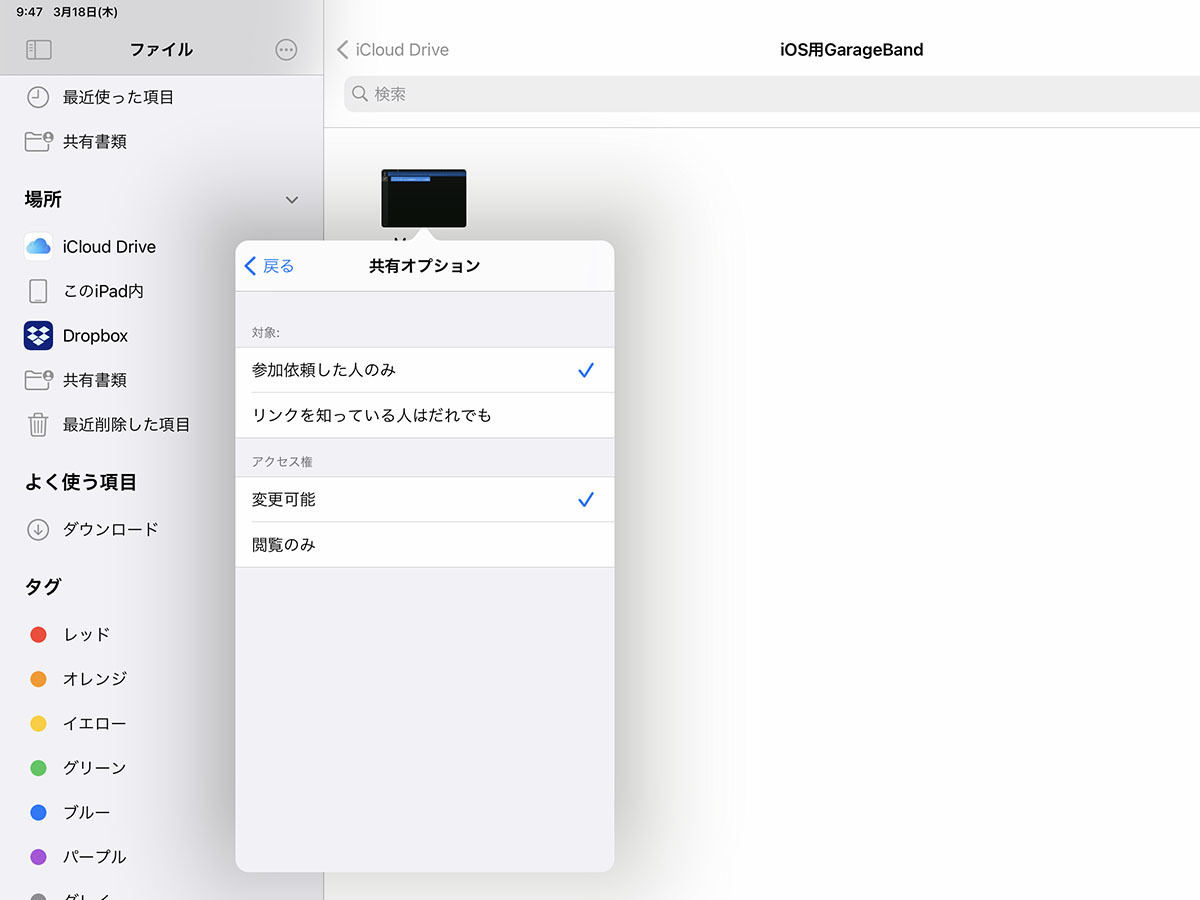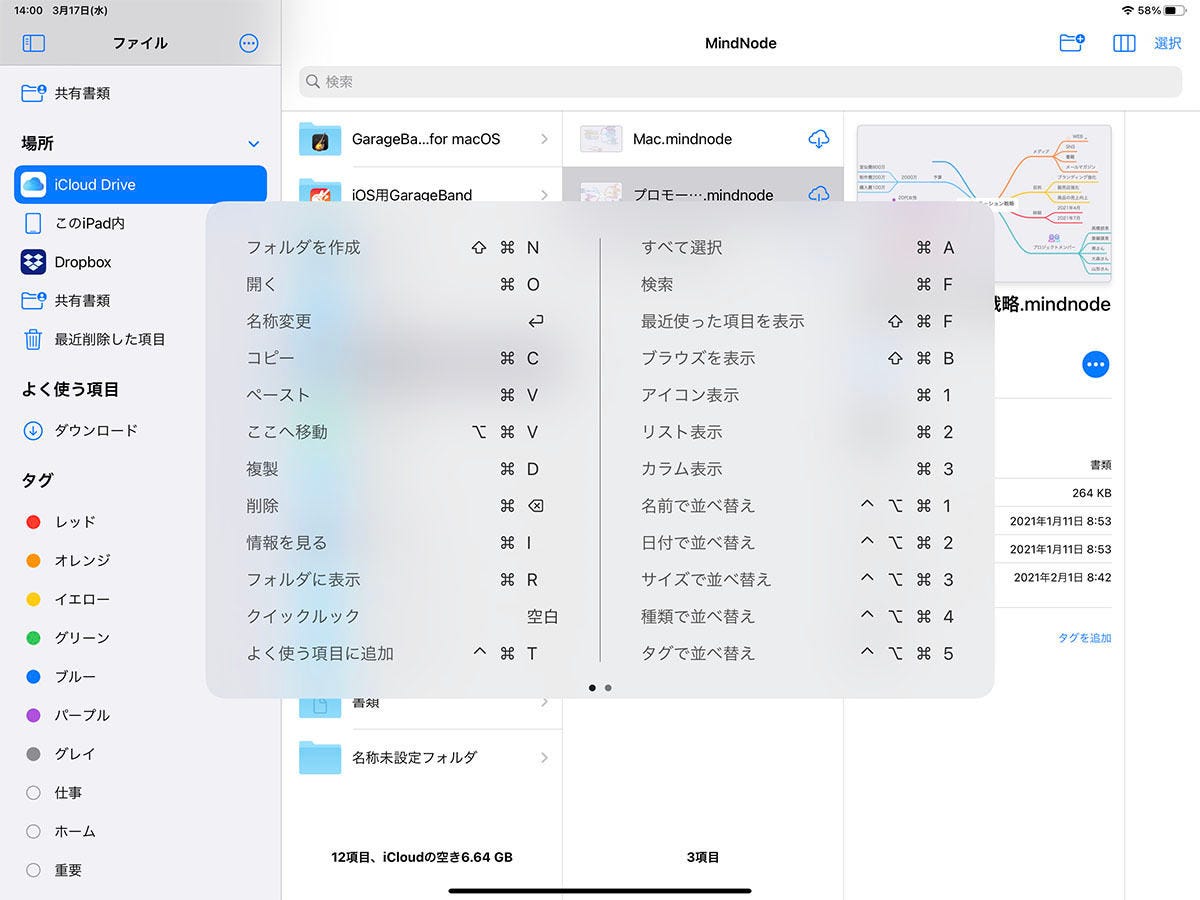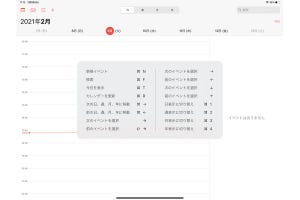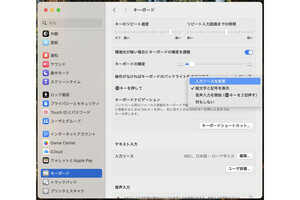iPadにキーボードやマウスを接続したら、iPadパソコン化の「外側」の準備はおおよそ整いました。あとは、実際にiPadの「内側」をよりパソコンライクに使えるようになっていきましょう。
そのための最初のテーマが今回の「ファイル管理」です。アプリを使って作成したファイルを保存したり、圧縮してメールに添付したり、削除して内蔵ストレージの容量を確保したり、iPadでもファイルをどのように扱うかを知らなければ何も始まりません。iPadでその役割を担うのが、標準の「ファイル」アプリです。初めてiOS 11で登場した際は使いにくい部分もありましたが、2019年に「iPadOS」としてアップデートされてからはMacやWindowsのような見た目や使い勝手を備え、"超絶"進化しています。
表示方法をカスタマイズしよう
「ファイル」アプリを起動するとメイン画面が表示されますが、インターフェイスは実にシンプルです。画面左側のサイドバーに[最近使った書類]や[共有書類]、そして[場所]として[iCloud Drive]や[このiPad内]、[よく使う項目]として[ダウンロード]などが表示され、その中になる各種ファイルやフォルダをタップ(またはクリック)して開くことができます。また、ファイルの長押し、または右クリックすることでコピーや複製、移動、削除、情報表示、名称変更などさまざまな操作が実行できます。パソコンを使ったことがあれば、このあたりの操作は迷わずに行えるでしょう。
表示方法を自分好みに変えよう
「ファイル」アプリを快適に使うためにまずやっておきたいのが、表示方法のカスタマイズです。ファイルやフォルダのブラウズ方法は[アイコン][リスト][列](カラム)から選べますが、パソコンのように使うならば、階層表示される[列]がもっとも使いやすいでしょう。また、ファイルやフォルダの並び順や、サイドバーに表示される内容も使いやすいように編集しておきましょう。
さらに「ファイル」アプリの利便性を高めるには、「Dropbox」や「Googleドライブ」「OneDrive」といったサードパーティのクラウドサービスとの連携を行いましょう。iPad上でそれぞれのクライアントアプリをインストールすれば、サイドバーの[場所]に自動的に項目が表示されるはずです。利用しているサービスがあれば「ファイル」アプリ1カ所から、各クラウドサービスのファイルの表示や閲覧、操作ができたり、ドラッグ&ドロップでファイルやフォルダの移動が可能になりますので大変便利です。
ファイル管理のテクニック
「ファイル」アプリで上手にファイル管理を行うには、「タグ」を活用することです。ファイルやフォルダにタグを付けておけば、サイドバーのタグをタップすることで該当のファイルがすぐに表示されるので、iPad内を探し回る必要がありません。また、iCloud Drive上では、ほかのAppleデバイスでつけたタグも共有できるのがメリットです。
また、ファイルを保存する際には[iCloud Drive]と[このiPad内](iPad内のローカルストレージのこと)のどちらに保存するかをしっかりと見定めましょう。iCloud DriveはAppleのクラウドサービス「iCloud」で提供されるクラウド(オンライン)ストレージのことですが、ここに保存しておけば、同じApple IDで紐付けられたMacやiPhoneなどからすぐにアクセスできて便利です(「設定」アプリの[iCloud]から同機能をオンにしていないと使えません)。ただし、無料アカウントでは5GBしか容量がありませんので、すぐにいっぱいになってしまいます。もちろん、有料アップグレードで容量は増やせますが、費用をかけたくない場合はiPadローカルに保存するか、別のクラウドサービスをうまく活用すべきでしょう。
iPadOSならではの便利機能を使う
最後に、「ファイル」アプリで効果的に使いたい便利機能を確認しておきましょう。まず1つ目は「書類のスキャン」機能。「ファイル」アプリから書類の写真を直接撮影し、そのままPDF化できます。紙の資料などをすぐにデジタル化して保存・共有する際に役立ちます。また、PDFやイメージファイルに対しては「マークアップ」機能を使うことで、注釈をつけたり、アイデアをスケッチしたり、メモを書き留めたりすることができます。いちいち別のアプリを起動する必要はありません。
そのほか、ファイルを作成したアプリがなくても中身をプレビューできる「クイックルック」や、ファイル共有時のアクセス権の設定についても使い方をチェックしておきましょう。キーボードの回でも説明しましたが、[command]キーを長押しすると「ファイル」アプリで利用可能なショートカットキーが一覧表示されますので、操作をスピーディーにこなしたいならこちらも抜かりなく。