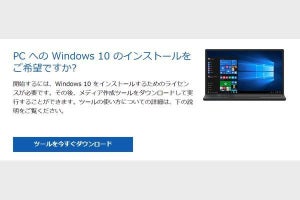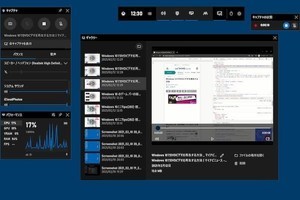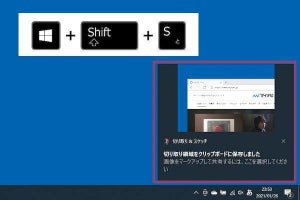Windows 10にはCD/DVD/BDメディアにデータを書き込む機能が標準で搭載されています。USBメモリのようにデータの追記や削除が行える方式、データの編集はできませんが多くのパソコンや家電製品で使用できる方式の2種類が用意されています。
この記事では、Windows 10 搭載パソコンのDVDマルチドライブに空のDVD-Rメディアを挿入して、データを書き込む手順を紹介します。検証環境はWindows 10 バージョン20H2(October 2020 Update)です。
2種類の書き込み方式、どちらを選ぶのが正解か
Windows 10 搭載パソコンの光学ドライブにまだ何も書き込まれていないメディアを挿入し、メッセージに従って書き込みの準備を進めていきましょう。すると、2種類の書き込み方式から選択するよう促すウィンドウが表示されます。
このとき、「USB フラッシュ ドライブと同じように使用する」と「CD/DVD プレーヤーで使用する」の選択肢から、目的に合う方式を指定できれば、後は戸惑うことなく書き込み作業を進められるでしょう。
「USB フラッシュ ドライブと同じように使用する」とは
「USB フラッシュ ドライブと同じように使用する」では、「ライブファイルシステム」と呼ばれる形式でデータを書き込みます。この形式で書き込んだCD/DVDメディアはUSBメモリのようにデータの追記や削除、上書きが可能です。作成したメディアはWindows XP以降のパソコンで使用できます。
CD-RやDVD-Rなど書き換えができないメディアでも、データを上書きすることが可能です。しかしこの場合、上書きされた古いデータはユーザーから見えなくなるだけで実際にはメディア上に残っているため、メディアの空き容量は上書きしたデータの分だけ減ります。
「CD/DVD プレーヤーで使用する」とは
「CD/DVD プレーヤーで使用する」では、「マスター」と呼ばれる形式でデータを書き込みます。書き込んだデータを編集したり、個別に消したりはできません(データの追記は可能)。その一方で、マスター形式で作成したメディアは互換性が高く、ほとんどのパソコンで使用できます。書き込むデータの内容や再生側の対応にもよりますが、家電のCD/DVD機器でも再生が可能です。
「USB フラッシュ ドライブと同じように使用する」を選択して書き込む方法
ここでは、「USB フラッシュ ドライブと同じように使用する」を選択して。ライブファイルシステム形式で書き込む手順を紹介します。USBメモリと同じ感覚でファイルの追記や削除、上書きが可能です。
-

【3】フォーマットが完了すると、自動的にドライブ内が表示されます。①「ディスクにファイルを追加するには、ファイルをこのフォルダーへドラッグしてください。」と書かれている部分にフォルダやファイルをドラッグ&ドロップするか、コピーして貼り付けます
追記する方法(ライブファイルシステム)
「CD/DVD プレーヤーで使用する」を選択して書き込む方法
ここでは、「CD/DVD プレーヤーで使用する」を選択して、マスター形式で書き込む手順を紹介します。ファイルの上書きや削除はできませんが、多くのパソコンやCD/DVD再生機器で使用可能な形式です。
-

【2】ドライブ内が自動的に表示されます。①「ディスクにファイルを追加するには、ファイルをこのフォルダーへドラッグしてください。」と書かれている部分にフォルダやファイルをドラッグ&ドロップするか、コピーして貼り付けます
追記する方法(マスター)
-

追記する場合は、エクスプローラでドライブ内を開き、新規書き込み時と同じようにフォルダやファイルをドラッグ&ドロップするか、コピーして貼り付け、「ドライブ ツール」タブから「書き込みを完了する」をクリックします