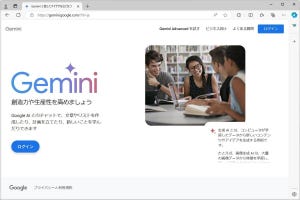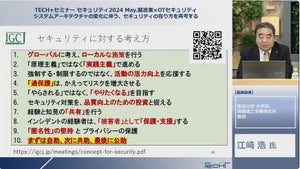今回は、操作可能なセルを限定できる「シートの保護」の使い方を紹介する。この機能を使うと、誤操作により大事なデータや数式を消去してしまうトラブルを未然に防ぐことが可能だ。Excelファイルを他人に渡す場合や、複数の人でExcelファイルを共有する場合などにも活用できるので、せひ覚えておくとよいだろう。
「シートの保護」の適用手順
Excelでは常に「いずれかのセル」が選択された状態になっているので、誤ってキーボードのキーを押すと、そのセルのデータが「押したキーの文字」に書き換わってしまう。こういった誤操作により重要なデータや数式を消してしまわないようにする機能が「シートの保護」だ。簡単な例を使って解説していこう。
以下の例は、「小計」「合計」「消費税」を数式により算出する表である。今回は、この表にある「社名」「住所」「個数」のセルだけを変更可能にし、他のセルは変更不可にする場合の操作手順を紹介する。
「シートの保護」を適用するには、まず「データの変更を許可するセル」のロックを解除しておく必要がある。「データの変更を許可するセル」を選択し、「セルの書式設定」を開く。続いて「保護」タブを選択し、「ロック」のチェックを外す。
同様の操作を「個数」のセル(E8~E11)にも行い、「データの変更を許可するセル」のロックを解除しておく。「データの変更を許可するセル」のロックを全て解除できたら準備は完了。「校閲」タブにある「シートの保護」をクリックする。
すると、以下のような設定画面が表示される。ここでは「許可する操作」を指定する。
通常は、
- ロックされたセル範囲の選択
- ロックされていないセル範囲の選択
の2項目だけをチェックした状態(初期設定の状態)で「OK」ボタンをクリックすればよい。ちなみに、これらの項目のチェックを外してしまうと、「セルの選択」ができなくなるため、使い勝手の悪いワークシートになってしまう。特に理由がない限り、上記の2項目は必ずチェックしておこう。
以上で「シートの保護」の適用は完了。これで、「ロックを解除したセル」だけが操作可能になる。「Ctrl」+「S」キーを押してファイルを上書き保存しておこう。
保護されたワークシートの挙動
続いては、「シートの保護」を適用したワークシートの挙動について紹介する。各セルを選択した後の動作は、そのセルの「ロックが解除されているか?」に応じて以下のように変化する。
「ロックを解除していないセル」を編集しようとした場合
ロックを解除していないセルは、「データ変更不可のセル」として扱われる。たとえば、D8セルの数値を変更しようとすると、以下のようなメッセージが表示され、データの変更が破棄されてしまう。
「ロックを解除したセル」を編集しようとした場合
ロックを解除したセルは、「データの変更を許可するセル」として扱われる。たとえば「個数」を示すセル(E8~E11)は、その値を好きなデータに変更することが可能だ。もちろん、「小計」や「合計」「消費税」などのセルも、入力した数値に応じて自動的に再計算される。
今回の例では、「社名」や「住所」が入力されているセルもロックが解除されているので、データを自由に変更することが可能である。
このように、セルごとにロックの設定を変えておくことで、データの変更を「許可するセル」と「許可しないセル」に区別したワークシートを作成できる。なお、書式の変更などの操作は、ロックの有無に関係なく、すべてのセルで実行不可となる。書式の変更を認める場合は、「シートの保護」を適用する際に「セルの書式設定」の項目をチェックしておく必要がある。
保護の解除とパスワードの設定
最後に、「シートの保護」を解除するときの操作手順を解説しておこう。この場合は、「校閲」タブにある「シート保護の解除」をクリックすればよい。これで、ワークシートが通常の状態に戻り、すべてのセルを自由に編集できるようになる。
なお、Excelファイルを他人に渡したり、部署内で共有したりする場合は、「シートの保護を勝手に解除されては困る」ということもあるだろう。このようなケースでは、パスワード付きで「シートの保護」を適用することも可能だ。
パスワードを指定するときは、「シートの保護」を適用する際にパスワードを入力してから「OK」ボタンをクリックする。続いて、パスワードの確認画面が表示されるので、先ほどと同じパスワードを入力して「OK」ボタンをクリックする。
すると、パスワードを知っている人だけが「シート保護の解除」を実行できるようになる。試しに「シート保護の解除」をクリックしてみると、以下のような画面が表示され、正しいパスワードを入力しない限り「シートの保護」を解除できなくなっていることを確認できる。
もちろん、指定したパスワードは絶対に忘れないように注意しなければばらない。万一、パスワードを忘れてしまうと、自分も「シート保護の解除」を実行できなくなってしまう。パスワードを指定する際は、十分に注意しながら作業を進めていこう。