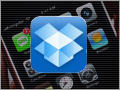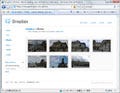もっとDropboxを活用したい場合は
『Dropbox』は、複数台のPCや複数名のユーザーでファイルを共有できるオンラインストレージサービスである。これまでは、ファイルそのものを同期するという本来的なDropboxの使い方を見てきた。しかし、Dropboxには、もっと違う使い方もある。例えば、アプリケーションの設定ファイルをDropboxで同期すれば、複数台のPCでアプリケーションの環境を揃えることが可能だ。
今回は例として、Windows Vista環境を前提に、FirefoxのプロファイルをDropboxで同期してみる(図1)。Firefoxのプロファイルには、ブックマークのほかに、パスワードや履歴、アドオン、ユーザー設定などが保存されている。プロファイルを同期すれば、他のPCでブックマークしたページを再びブックマークする必要がなくなるし、他のPCで保存したパスワードを忘れてしまった時も安心だ。
記事をお読みになる前に
Firefoxのプロファイルの操作は、データの消失や動作の不安定を招く可能性があります。本稿で紹介する操作は各自の責任のもと行なうようお願いいたします。あらかじめご了承ください。
プロファイルフォルダをDropboxに移動
まずは、Firefoxのプロファイルの保存場所を確認する。なお、アプリケーションデータのフォルダは、通常隠しフォルダになっているため、あらかじめ全てのファイル/フォルダを表示するように設定しておこう。⇒手順は図2~図3
|
|
図2 「C:\Users\ユーザー名\AppData\Roaming\Mozilla\Firefox」(Windows XPの場合、「C:\Documents and Settings\ユーザー名\Application Data\Mozilla\Firefox」)のフォルダを開く |
それでは、プロファイルをDropboxのフォルダに移動しよう。この際、Firefoxは終了している必要がある。また、万が一のため、必ずプロファイルのバックアップを作成しておいてほしい。⇒手順は図4~図9
2台目のPCで設定を行う
引き続いて、2台目のPCでプロファイルの設定を行う。なお、2台目で設定を行う際は、1台目、2台目いずれのFirefoxも終了しておこう。⇒手順は図10~図12
このように、FirefoxのプロファイルをDropboxで同期することで、複数台のPCを使っていても、同じ環境でFirefoxを利用できる。ただし、プロファイルを同期しているFirefoxは、同時に起動しないように気をつけよう。名前に「conflicted copy」と付いたファイルが作成され、重複する場合があるからだ(図13)。職場と自宅のように離れた場所にあり、同時には使わないPCで試してみるのがよいだろう。