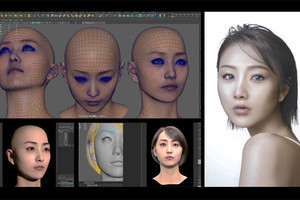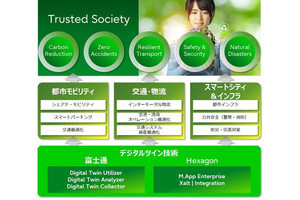手持ちのスマートフォン(スマホ)を利用して周囲の景色を撮影することで、空間の3Dデータ(デジタルツイン)を作成できる「Matterport」。2022年4月には日本法人の設立とともに、空間撮影用の自動回転雲台と三脚がセットになった「Matterport Axis」がリリースされた。
4月の製品発表会では、内製化支援のための新製品として紹介されたMatterport Axisだが、CADの知識もなく、3Dモデルを作ったこともないような素人でも、昨今流行りのデジタルツインを作成することができるのだろうか……?
メーカーからデモ機を借りる機会を得たので、空間のデジタルツイン作成にチャレンジしてみた。
今回は、東京メトロ竹橋駅に直結しているパレスサイドビルの9階にある「マイナビの来客用打ち合わせスペース」のデジタルツインを作成した。
Matterport Axisのセットアップ
Matterportは、スマホに専用アプリをダウンロードして利用するサービスだ。アプリ利用時にはアカウントを作成する必要がある。専用アプリはカメラと連動しており、アプリを通じて撮影した静止画像のデータを基に、空間のデジタルツインを作成できる。
作成したデジタルツインのデータは、Wi-Fiを利用してクラウドプラットフォームにアップロードし、Matterportの公式ホームページからマイページにログインしてさまざまな編集や、外部公開用のURLの作成が行える。
Matterport Axisは、アプリと連動する専用の雲台と三脚で構成された製品だ。付属の説明書の説明書きは英語だが、完成時の写真が印刷されているので、そちらを参考にして雲台は簡単に組み立てられた。
構造としては、一眼レフカメラなどに使用する三脚などと同様なので、そうした三脚を使用したことがある人なら数分で組み立てられるだろう。
Matterport Axisを組み立てたらスマホを雲台に取り付ける。この時に、雲台の電源ボタンの上にある三角形のマークと、スマホのレンズ(超広角レンズがあれば超広角レンズ)に合うよう、スマートフォンを水平に設置する。
ところで、Matterport Axisの使い方や雲台へのスマホ設置時の細かな注意点などは、備え付けの説明書には書かれていない。
代わりに、公式ホームページのヘルプセンターに「操作説明書」のページがあるので、実際に使用する際はこちらを参照するとよいだろう。筆者も今回、そちらの説明書を逐一確認しながら作業を進めた。
スマートフォンの角度を調整
スマートフォンの設置が完了したら、アプリを起動させてから雲台の横にある電源ボタンを押す。すると、雲台の台座が数回、横回転して電源が入る。この際に、利用するデバイスの確認やカメラの有効化、Bluetoothを介したペアリングなども行う。
次に、アプリの右下にある「+マーク」のボタンがあるので、そちらを押して新たな「ジョブ」を作成する。この際に、再度イラスト付きのチュートリアルが入るので、カメラの位置を再確認。チュートリアルの最終ページの「開始する」ボタンを押すことで、ついに撮影開始となる。
空間のスキャンを開始!
「撮影を開始」ボタンを押すと、Matterportのアプリ上に周囲の形式が映し出された。やっとスタート地点に立てた、とホッとしたのも束の間、画面の下にアラートが出た。
「カメラの方向が正しくありません」
「Axisの傾きを調整して二つの円を互いに揃えます。」
どういうことだろう……?
先ほどの「操作説明書」ページを確認すると、なんと、水平に設置したスマホの角度を撮影に適した傾きに調整しなければならない、ということだった。
スマホホルダーの一番上にあるダイヤルを回して角度を微調整し、2つの円を重ねると「スキャンを開始」のボタンが出現した。なお、個人的な感覚としては、水平の状態からけっこう傾けるのだなと思った。
「スキャンを開始」ボタンを押すと、ついに空間のスキャンが開始した!
スマートフォンを乗せた雲台が自動で回転し、カメラに写った景色が撮影される。この一連の流れが5回繰り返され、1度目の空間スキャンが終了となる。
スキャンが終了すると、撮影開始の画面(グリッド線が入った黒い画面)に空間撮影の結果が表示される。1回のスキャンでは、部屋の中のほんの一部しか3Dモデルのデータ化ができていないが、スキャン結果のプレビューを見ると、部屋の奥行や高さ、イスやテーブルの大きさや形など、かなり正確にデータ化できているように見えた。素人目の率直な感想としては、感動した。
Materport Axisでは、スキャン地点を変えて、こうした空間スキャンを複数回繰り返していくことで少しずつ空間の情報を蓄積し、最終的に詳細な3D空間を作成する。
ボタンを押せば雲台が自動で動いて空間スキャンをしてくれるので、大変なのはスマートフォンを雲台に乗せるまでのセッティングだった。ちなみに、スキャン地点を変更する度にスマートフォンの角度を調整する必要があるので、角度調整も含めると1回の空間スキャンには多少の時間がかかってしまう。
完成したデジタルツインはこちら!
本来は部屋の隅々が明るく映し出されるぐらい、細かくスキャンをする必要があるが、今回は部屋の利用時間(2時間)の都合もあり、合計9地点でしか空間スキャンを行えなかった。
四角い部屋の4隅と真ん中1地点、その他入り組んだスペースを補完する4地点の合計9地点、スキャン地点が重ならないように移動したつもりだったが、結果としてはこちらが想定していたよりスキャン地点が近くなったり、重なったりしてしまった。
そうしてできあがったデジタルツインが、これだ!
いかがだろうか? 見栄えとしては悪くないのではないだろうか? デジタルツインの中をちゃんと移動もできる。だが、移動できるポイントが9カ所しかないうえに、同じようなところに移動してしまう。やはり、まだまだ不完全だ。モデルルーム代わりには程遠い……。
さて、今回の企画(?)だが、結果としてはMatterport Axisを利用して簡単にデジタルツインを作成することができた。筆者はぶっつけ本番で作業してみたため、説明がわからなくて途中で作業止めることが多かったので、より完成度の高い空間のデジタルツインを作成するのであれば、試行錯誤する時間や空間スキャンのための日数をある程度確保しておく必要があるだろう。
また、事前にヘルプセンターの記事でMatterportの使い方を押さえたり、不明点を問い合わせたりしたうえで作成に取り掛かったほうがよい。
ダッシュボードでの編集もいろいろできるようだが、ヘルプセンターを見てもちょっとよくわからなかったので、いちユーザーとしては、無料のハンズオンセミナーなどが開催されるとありがたく感じた。