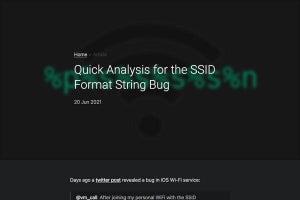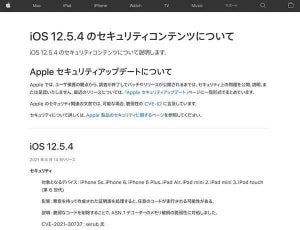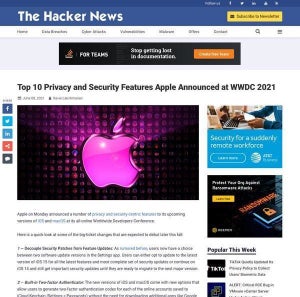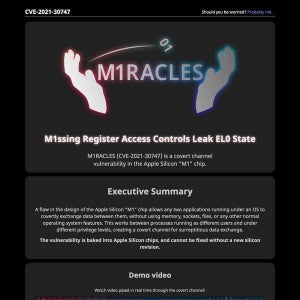M1 Mac登場
Appleは2020年11月、新しいプロセッサである「M1」チップと、M1チップを搭載したMacBook Pro、MacBook Air、Mac miniを発表した。Appleは、これまで同社のプロダクトに搭載しているIntelプロセッサをこのM1チップへ置き換えていくと発表している。一部、Intelプロセッサ搭載モデルが残ると見られているが、基本的には新しいM1チップへと移っていくようだ。
M1チップのパフォーマンスは優れている。電力消費量も少なく、そして価格もIntelプロセッサを使用したものよりも廉価だ。これから新しく購入することになるApple Macの多くがこの新しいプロセッサを搭載するものになる。
Windows搭載PCと異なり、Macは購入後のセットアップにそれほど手をかける必要がない。しかし、いい道具は永く使っていきたいものだ。新しいM1 Macを買ったのなら、最初にいくつかの手入れをしておきたい。そこで本稿では、M1 Macを買ったら最初にやっておくべきことを紹介しよう。
Intel Macからの乗り換えなら、クリーンアップのチャンス
M1チップはIntelプロセッサとはアーキテクチャが異なっている。要は、これまでIntel Macで使ってきたアプリケーションは、そのままではM1 Macで使えないのだ。M1 Macに対応したアプリケーションをインストールするか、Appleの提供する技術を使ってIntel Mac向けのアプリケーションを使う必要がある。
Appleはそうした問題が出ないように仕組みを用意しているので、これまでIntel Macで使ってきたアプリケーションもほぼそのまま使うことができる。パフォーマンスもよい。しかし、だ。せっかくプロセッサが新しくなったのだから、これまでのIntel Mac向けアプリケーションを使い続けるのではなく、新しいプロセッサ用に開発されたアプリケーションを使いたいところだ。
プロセッサの種類が変わるというイベントはそう簡単に発生するものではない。この大きなイベントはぜひ活用したい。これまで新しいMacを買った場合は「移行アシスタント」と呼ばれる機能を使って環境を移行していたと思うが、今回はちょっと考えてみよう。
M1 Macでは、「移行アシスタント」でユーザーのデータだけを移行させて、アプリケーションのインストールやシステムのセットアップは最初からやってみてはどうだろう。M1 Mac向けのアプリケーションが存在していればそちらを使うことができるようになるし、使っていないアプリケーションがあるならこのタイミングに整理できる。
もちろん、これまで使っていたMacは下取りに出すので早くデータを移行する必要があるとか、クリーンアップするつもりがないなら、「移行アシスタント」でまるごとデータを移行させよう。Macはそうした作業がとても簡単なのだ。
初期セットアップ
新しく購入したMacBookやMac miniは、最初の起動で国や言語、キーボードなどの設定を行う初期セットアップが行われる。通常はこのセットアップの過程で、Apple IDによるサインインと、今まで使っていたMacからのデータ移行なども行うことになる。
ここでは、インストール後に作業を行う方法で説明を行う。初期セットアップで実施してもよいし、あとから実施してもよい。その辺りは要望に応じて対応してもらえればと思う。
ソフトウェア・アップデート
購入方法にもよるが、Appleから直接購入した場合、macOSは最新版になっていると思う。サードパーティのオンラインショップや量販店で購入した場合には古いバージョンになっていることもある。まず、最初にソフトウェア・アップデートを実行しておこう。左上のメニューから「このMacについて」→「ソフトウェア・アップデート…」を選択してアップデートを実施する。
作業を開始する前にまずは最新の状態にしておく。
コンピュータ名をつける
Apple製品を使っているユーザーは複数のApple製品を持っている傾向がある。混乱しないように、最初に購入したMacに認識しやすい名前をつけておこう。名前は区別しやすいものであれば何でもよいと思う。システム環境設定を起動して「共有」→「コンピュータ名」で設定する。
同じデバイスを複数持っていると、どのデバイスのことかわからなくなってくることがある。最初に区別できる名前をつけておくと便利だ。