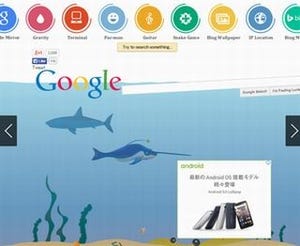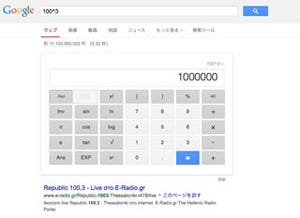「名前はわからないけど、この人やモノを探したい」と思ったことはないだろうか? そんな時は、画像を指定して検索できるGoogleの画像検索を使えばうまくいくかもしれない。そこで、Googleの画像検索を使いこなすためのテクニックを紹介しよう。
Googleの画像検索の基本操作
Googleの画像検索は、通常の検索と同様に、検索したい言葉を入力すると、関連した画像が検索結果として表示される。また、画像を用いて検索することも可能だ。PCから検索する場合、検索したい画像を指定する方法はいくつかある。
1つ目の方法は、画像検索のサイトのカメラのマークのアイコンから画像をアップするというもの。2つ目の方法は、検索ボックスに検索したい画像をドラッグ&ドロップするというもの。3つ目の方法は、検索したい画像が表示されているURLを指定するというもの。4つ目の方法は、ChromeとFirefox限定となるが、画像上で右クリックするというもの。
また、スマートフォンやタブレットでは、ChromeアプリまたはGoogleアプリで、検索結果に表示された画像と類似する画像を検索することができる。それには、アプリで、検索したい画像をして、その画像を拡大表示し、右下にあるメニューアイコンをタップして[画像を検索]をタップすればよい。
検索オプションの活用
画像検索の基本的な使い方を整理したところで、画像検索を使いこなすテクニックを紹介しよう。
1つは、検索オプションを使って、検索結果を絞り込むというものだ。画面上部の「検索ツール」をクリックすると、「サイズ」「色」「種類」「時間」「類似の画像」「ライセンス」「その他のツール」という項目が表示される。各項目をクリックすると、検索結果を絞り込むことができる。
例えば、「ライセンス」は、資料を作成する際に、無償で利用できる写真を探したい場合などに便利だ。社内で利用するだけの資料であれば、「非営利目的での再使用が許可された画像」を選択すればよい。
検索結果を一括ダウンロードする方法
次に、検索結果として表示された画像を一括して保存する方法を紹介しよう。MultiImageDownloaderというフリーのツールを使うと、簡単に行える。
MultiImageDownloaderはfreewarefiles.comというサイトからダウンロードできる。ダウンロードしたファイルを解凍すると、実行ファイルが展開されるので実行する。
使い方は、まず「Download folder」に画像をダウンロードするフォルダを指定する。次に、画像検索を行った結果のURLをコピーして、「Browser URL」に張り付ける。そして、「Load HTML」「Parse Links」「Download」の順にボタンをクリックする。これにより、指定したフォルダに画像がダウンロードされる。
検索結果をスライドショーにする方法
「THE SLIDESHOW」というサービスを使えば、Googleの画像検索の結果をスライドショー形式で見ることができる。
検索に特別な条件がなければ、「SIMPLE」のページで、検索したい画像を入力すればよい。「ADVANCED」のページでは、条件を細かく指定して検索することができる。ADVANCEDで指定できる条件は以下のとおりだ。
| 入力項目 | 内容 |
|---|---|
| Query | 検索ワード |
| Restrict to website | 検索するサイト |
| SafeSearch | セーフサーチの強弱 |
| Desired image size | 画像の大きさ |
| Colorizaiton | 白黒写真かカラー写真を指定 |
| Dominant Color | 写真の主な色味 |
| File Type | 画像の種類を指定 |
| Image Type | 顔写真、写真、クリップアート、ラインアートかを指定 |
| Rights | 写真使用の際の条件を指定 |