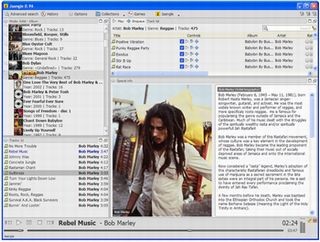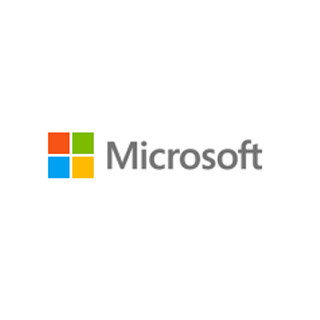Windowsユーザーならおそらく1度は"死のブルースクリーン"にお目にかかったことがあるだろう。Windowsで何らかの深刻な問題が発生してシャットダウンまたは再起動した時に画面に表示されるあの青い画面だ。この画面を見ると、なすべき手段が何もないような無力感でいっぱいになるが、この問題を少しでも理解しておけば恐怖感が和らぐかもしれない。
MakeTechEasierが「Dealing with the Blue Screen of Death in Windows)」で、このブルースクリーンについて説明しているので、それをもとにブルースクリーンの対処について考えてみたい。
原因
ブルースクリーンは「Blue Screen of Death」を省略してBSoDあるいはSTOP(停止)エラーと言われることもある。まずは、この状態がなぜ起こるのかを見てみよう。
Microsoftは、STOPエラーは「ハードウェアとソフトウェアの両方の問題が原因で発生する可能性がある」としている。後者のソフトウェアの問題だが、「アプリケーションがクラッシュした時とは異なり、ローレベルのソフトウェアのクラッシュはWindowsカーネル内で発生するもので、これがシステム全体の凍結につながる」とMakeTechEasierは説明する。
なお、ソフトウェアとハードウェアの問題だけがブルースクリーンの原因ではない。これらのほかにも、Windowsカーネル内にマルウェアが存在するために引き起こされる可能性もあるという。また、不具合を含んだWindowsアップデート、古いBIOS、互換性がなかったり破損したりしたDLLやハードウェアドライバー、レジストリの破損なども原因として考えられるとのことだ。
対処法
ブルースクリーンが出ると、基本的にPCを再起動する以外に対処方法はなく、これはデータの損失を招く。
では、どうすればよいのか。この状態になると、画面には白い字で基本的なトラブルシューティング法が表示され、精通していない人には理解が難しいエラーメッセージが表示される。同時に、Windowsはハードディスクにエラー情報を含むダンプファイルを生成するので、これを問題の解決に役立てることができる。
ダンプファイルは「イベントビューア」を使って閲覧することができるほか、NirSoftが無償で公開しているダンプファイルをスキャンする「BlueScreenView」を利用するのも手だ。
BlueScreenViewでは、ダンプファイルから、「クラッシュの日時」「バグチェック文字列」「バグチェックコード」「原因のドライバー」「原因のアドレス」などを表示してくれる。
以下、原因に応じた具体的な対応法を見てみよう。
マルウェアのスキャン
マルウェアが原因となっている場合、最新のウイルス対策ソフトを利用してスキャンして対処しよう。
「Windows 8」ならリフレッシュ機能
OSがWindows 8ならば、「PCのリフレッシュ」機能を利用してアプリケーションデータ、個人用ファイル、設定などを維持しつつ、Windowsを再インストールすることができる。この方法は再起動した後にシステムが破損した場合に必要となるが、もしPCを完全にリフレッシュしたくないのなら、「システムの復元」を試すことが推奨されている。
ドライバーの再インストール
古いドライバーがブルースクリーン発生の原因となっていることは多いようだ。ドライバーのアップデートを見逃さず、最新にすることで問題を未然に防ぐことができる。メーカーのWebサイトをチェックしておこう。
ハードウェアのチェック
問題のあるビデオカードを利用している場合など、オーバーヒートなどのハードウェアが原因となってブルースクリーンが発生することもある。そのため、ハードウェアを定期的にテストするべきだという。
Windowsの再インストール
上記の方法で改善しない場合、最後の手段としてWindowsの再インストールが考えられる。ハードウェアが原因ではないかぎり、Windowsの再インストールによってブルースクリーンは解決できるだろう。こうしたことを考えると、定期的なバックアップが重要だ。
なお、MicrosoftはSTOPエラーの解決として、アクションセンターによる問題解決策の確認、Windows Updateでソフトウェア更新プログラムの確認なども提案している。こちらも合わせてチェックしておきたい。