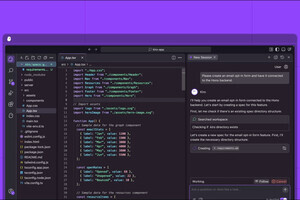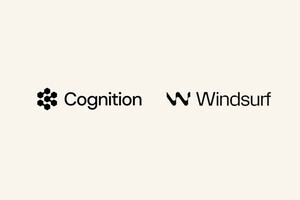今回は、Pythonをどのように自分のPC(Windows/Mac)に導入して使用するか、解説していきます。インストールの方法自体はWindowsとMacにほとんど違いはなく、非常に簡単です。そのため、インストール方法については簡単な説明に留めます。Macでは最初からPythonがインストールされていますが、Pythonのバージョンを最新のものにして「IDLE」という実行環境を入れるために、改めてインストール作業を行います。Windowsでは、そもそもインストール作業をしないとPythonを使うことができません。
なお、インストールする環境(とくにWindowsのバージョン)ごとにPythonのインストール方法や実行方法に若干の違いがあるかもしれません。わからない場合はGoogleなどで検索すると、解決すると思います。検索して問題解決をするのも、プログラミングの重要なテクニックですので、そこはご理解願います(笑)。
Python のインストール
それではさっそくインストール作業を開始しましょう。まず最初に、Pythonの公式サイトから実行環境にあったPythonのインストールイメージをダウンロードしてきます。
Pythonには現在2.xと3.xのバージョンがありますが、本連載では2.7を利用するので2.xの最新版をインストールしてください。Python 2.xと3.xのプログラムには一部互換性がないので、2で作ったコードを3で使うことや、その逆ができないことが多々ありますので注意してください。3.xで本連載の内容を実行しようとするとエラーになってしまう可能性があります。ちなみにPython 2と3の両方をインストールして使い分けることも可能ですので、最終的に3.xを使いたいかたも、2.xをインストールして大丈夫です。
上記ページから落としてきたイメージのインストールに特につまずくところはありませんので、指示されるままにインストールして下さい。普通のアプリケーションのインストールと同じです。インストールが完了したら環境ごとに起動してみます。
Python の実行
Macの場合
ターミナル(コマンドライン)からPythonを実行してみます。ターミナルは「アプリケーション」フォルダ配下の「ユーティリティ(Utilities)」の下にあります。ターミナルは開発作業でよく使うので、ドラッグ&ドロップでDockに登録しておいてもいいかもしれません。
ターミナルを起動して、以下のコマンドを発行してみてください。
% python --version
Python 2.7.9Python のバージョンが表示されましたね。“python”と打つことで、Pythonが起動されます。その際、“--version”というオプションを付けると、Pythonのバージョンを確認できます。先ほどの作業で自分がインストールしたバージョンになっていれば、問題なくインストールできています。
複数のPythonがインストールされている場合は、使い分けもできます。“python”の後に起動したいバージョン番号をつければ、そのバージョンで起動します。
“python”の後にtabを打つと、インストールされているバージョンの一覧が確認できます。
% python
python python2.6-config python3.4 pythonw2
python-32 python2.7 python3.4-32 pythonw2-32
python-config python2.7-32 python3.4-config pythonw2.6
python2 python2.7-config python3.4m pythonw2.7
python2-32 python3 python3.4m-config pythonw2.7-32
python2-config python3-32 pythonw
python2.6 python3-config pythonw-32
% python3 --version
Python 3.4.0“python3”と打つことで、Python 3.4が起動できていますね。もし“python”と打った際に、Python 3.xが起動するようであれば、“python2”と入力するとpython 2.xが動くはずです。
Windowsの場合
|
※ コマンドプロンプトからPythonを使うのはエンジニアや理系の学生でない「本当の初心者」には難しいかもしれません。IDLEを使っても同じことができるので、何をやっているかまったくわからない場合は「IDLEを使ってみる」という項目から始めてください。 |
|---|
WindowsもMacと同じように「コマンドプロンプト」からPythonを起動します。コマンドプロンプトは[Windows]ボタン -> [すべてのプログラム] -> [アクセサリ] -> [コマンドプロンプト]を選択すると起動できます。Macのターミナルと同じようにWindowsのコマンドプロンプトもタスクバーにドラッグ&ドロップで登録してしまってもいいかもしれません。

|
タスクバーへコマンドプロンプトを登録 |
では、コマンドプロンプトから以下のように“python --version”と打ってPythonを起動しましょう。ただ、WindowsはMacと違ってプロンプトに“python”とそのまま打っても利用できないため、Pythonのパス(場所)を指定して起動します。
C:\Users\yuichi>C:\Python27\python.exe --version
Python 2.7.9パスを指定すべきPythonの実行ファイルはCドライブ直下のPythonフォルダにあります。私の環境だと"C:\Python27\python.exe"です。コマンドラインにPythonのファイルをドラッグ&ドロップすると、そのパスが画面に自動で入力されるので簡単です。 普通のファイルにも使える便利なテクニックです。
なお、半角バックスラッシュ“\”と半角円記号“¥”は同じです。日本語キーボードだとバックスラッシュの代わりに円記号を使う必要があるかもしれません。
ただ、毎回このようにPythonのパスを指定するのは面倒なので、今回は「パスを通す」という作業をします。パスを通すことで“python”と打つだけでPythonを起動できるようになります。パスを通す方法について以下に記載しますが、より詳細が必要な場合は、Pythonのパスの通し方について検索をすればいくつかの記事が見つかるはずです。
まず、[コントロールパネル] -> [システム] -> [システムの詳細] -> [詳細設定]と進んで、以下の画面を開いてください。システムまでのたどりつきかたはコントロールパネルのホーム画面にある「表示方法」に依存しています。私は「小さいアイコン」にしており、それだとホームからシステムに直接行けますが、カテゴリ表示にしていると[システムとセキュリティ] -> [システム]と進めるようです。
「システムのプロパティ」ウィンドウの下部にある[環境変数]ボタンを押し、新しく開いた[環境変数]ウィンドウの「システム環境変数」で「Path」を選択し、編集ボタンを押します。すると、「システム変数の編集」ウィンドウが立ち上がり、Pathの変数名と変数値が表示されます。この変数値を間違って消さないように注意しながら、その最後にPythonの実行ファイルがあるパスを追加して、[OK]ボタンで保存をします。
実行ファイルが
C:\Python27\python.exeなら、追加するパスは
C:\Python27となります。
Python以外のパスもたくさん登録されており、パスとパスの区切りは「;」になっていますね。追加するPythonのパスの前にも、この「;」を忘れないようにしてください。
おつかれさまでした。これでパスを通す作業は終了です。パスが通っていると、以下のようにフォルダを指定せずにpythonコマンドを打っても動くはずです。
C:\Users\yuichi>python --version
Python 2.7.9以上でインストール作業は完了です。
Pythonプロンプトの利用
インストールが完了したので、さっそくPythonを使ってみましょう。“--version”オプションなしで“python”と打つと、Pythonのプロンプト画面に入れます。
% python
Python 2.7.9 (v2.7.9:648dcafa7e5f, Dec 10 2014, 10:10:46)
[GCC 4.2.1 (Apple Inc. build 5666) (dot 3)] on darwin
Type "help", "copyright", "credits" or "license" for more information.
>>>画面に
>>>が表示されますので、それに続けてPythonのプログラムを書いて実行させます。とりあえず計算させたり、文字を画面に表示させたりしてみますね。
>>> 1 + 1
2
>>> print('hello')
hello
>>>これも立派なプログラミング作業です。どうです、簡単でしょ。
IDLEを使ってみる
プロンプトの次は「IDLE」と呼ばれるPythonの開発環境を使ってみます。IDLEは先ほどのようなプロンプト画面も使えますし、Pythonを書くのに適したウィンドウの機能も持っています。初心者のかたは、まずIDLEをベースにPythonに慣れていただくのがよいと思います。本連載は最後まで、IDLEでの開発を想定して解説します。
では、さっそくIDLEを立ち上げてみましょう。
Macは、アプリケーションフォルダ配下の「Python」ディレクトリの下に「IDLE」がありますので、それをダブルクリックして起動させます。Windowsは、Windows メニューにある「すべてのプログラム」から「Python」を選択し、その下にある「IDLE (Python GUI)」を選べば起動します。ターミナルやコマンドプロンプトと同じように、Dockやタスクバーに登録してしまってもいいかもしれないですね。
起動すると以下のような画面が立ち上がってきます。プロンプトと同じなので、計算をさせたり、文字を表示させたりすることもできます。
プロンプトに1行1行書いて実行させるだけでなく、ファイルにPythonのプログラムを書いて実行させることもできます。IDLEのメニューから[File] -> [New File]とすることでエディタが開きます。これに以下の文を書き込んで「test.py」というファイル名で保存([File] -> [Save])してください。ファイルの名前はなんでもいいのですが、Pythonのプログラムの拡張子は「.py」であるということは覚えておいてください。
print('1')
print('2')
print('3')プログラムの内容は1、2、3と順番に画面に出力させるだけの簡単なものです。IDLEのエディタが選択されている状態で[F5]ボタンを押すと、このファイルをPythonで実行できます(Macで「F5」を実行するには、[fn]キーを押しながら[F5]ボタンを押す必要があります)。実行するにはファイルが保存されている必要があります。
>>>
1
2
3
>>>IDLEのプロンプトに実行結果が表示されました。このようにIDLEでの開発は、IDLEで開いたファイルを[F5]で実行させて挙動を確認しながら行うというのが基本スタイルです。
なお、先ほど作成したファイル「test.py」を開く際に、利用するアプリケーションとしてIDLEを選択することもできます。Macだと右クリック([Control]を押しながらクリック)して、「IDLEで開く」と指定することで実現できます。Windowsも右クリックを押すと「IDLEで編集 (Edit with IDLE)」と出るので、そこからファイルを直接開けます。
コマンドプロンプト(ターミナル)から Python のファイルを実行
先程はIDLEからファイルの実行をしましたが、プロンプトから実行することも可能です。ターミナルやコマンドプロンプトで、pythonコマンドに続けてファイルを指定することで、ファイルが実行されます。
先ほどIDLEで作成した「test.py」を起動してみます。
% python test.py
1
2
3自分が好きなエディタで開発をして、それをコマンドプロンプトなどで実行させながら開発するのも一般的な開発スタイルです。Vimやemacs、そのほかの好きなエディタがあるのであれば、それで開発してもいいかもしれません。ただ、そのエディタはPythonのシンタックス(文法)を理解してくれて、色付けしてくれるものを選んだほうがいいでしょう。
統合開発環境(IDE) の紹介
統合開発環境(IDE:Integrated Development Environment)は、プログラミングに必要な多数のツール類をまとめて提供してくれるものです。IDLEは標準で提供されるIDEですが、IDLE以外にもいくつかのIDEがあるので紹介します。なお、初心者のうちはIDLE以外の高機能なIDEを使っても宝の持ち腐れになります。ある程度Pythonのコードを書けるようになるまではIDLEだけでいいと私は思っています。
プログラミング初心者が右も左も分からないまま高度なツールを使い始めると、本質を理解しないまま、なんとなく開発作業をするようになってしまうかもしれません。 ちょっと原始的なツールから始めるぐらいがちょうどいいです(笑)。
PyCharm
「PyCharm」はJetBrainsという会社で開発されているIDEです。本格的に開発するつもりなのであれば、IDLEよりもこちらのほうがいいかもしれません。いろいろなライセンスがありますが、本格的に「業務でPythonをバリバリ書く」場合以外は、無料のライセンスで問題ないはずです。業務で使わないのであれば「オープンソースプロジェクトとして自分でプログラムを書く」と言ってしまえばタダです(笑)。
なお、MicrosoftのVisual Studioなどに比べると安価なので、ある程度使えるようになったらライセンスを購入してもよいかもしれません。私はPyCharmで業務用のコードを書いたことがないのでライセンスは買っていませんが、同社のJavaScriptのIDEのライセンスは買っています。IDEの開発者も生活をしているので、適切にお金を払うこともコミュニティーへの貢献になります。
Eclipse
「Eclipse」は一番有名なIDEかもしれません。もともとはJavaで利用されていたのですが、今ではさまざまなプログラミング言語をサポートするようになっています。私はEclipseをPython用に使ったことはないので詳細はわかりませんが、プラグインとしてPythonをサポートできるはずです。
個人的にはPythonの開発に関しては、EclipseよりPyCharm のほうが優れていると考えています。ただ、EclipseはIDEの標準としての側面があるので、使い方を覚える意味でEclipseを利用するのはありかと思います。
次回の内容
次回(第3回)は、本連載の内容を駆け足でやってみます。第4回目以降で細かい内容を扱うものの、その前にざっと全体像を掴んでしまおうという意図です。「鶏と卵」の論争に近いものがあるのですが、プログラミングは「全体像がわかっていると細かいところを理解しやすくなる」一方、「細かいところがわかっていないと、プログラミングが理解できてこない」というなんともまどろっこしい側面があります。
細かい話は抜きにして「Pythonではこういうことができますよ」といった形でいろいろな機能を紹介するので、「ああ、そんなもんなんだ」と軽く流していただけると幸いです。ある程度連載が進んでから読み直してみても面白いかもしれません。
次回もよろしくお願いします。
執筆者紹介伊藤裕一(ITO Yuichi)シスコシステムズでの業務と大学での研究活動でコンピュータネットワークに6年関わる。専門はL2/L3 Switching とデータセンター関連技術およびSDN。TACとしてシスコ顧客のテクニカルサポート業務に従事。社内向けのソフトウェア関連のトレーニングおよびデータセンタとSDN関係の外部講演なども行う。 もともと仮想ネットワーク関連技術の研究開発に従事していたこともあり、ネットワークだけでなくプログラミングやLinux関連技術にも精通。Cisco社内外向けのトラブルシューティングツールの開発や、趣味で音声合成処理のアプリケーションやサービスを開発。 Cisco CCIE R&S, Red Hat Certified Engineer, Oracle Java Gold,2009年度 IPA 未踏プロジェクト採択 詳細(英語)はこちら |
|---|