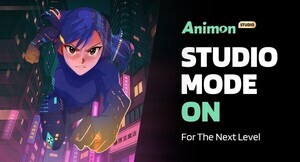PowerPointは商品やサービスなどのプレゼンに欠かせないアプリである。特に営業や広報を担当している方は、『PowerPointのスキルを少しでも向上させたい』と思うことが多いであろう。そこで、本連載ではPowerPointを使用する際に覚えておくと役に立つテクニックを紹介していく。第1回は、スライドの背景をカスタマイズする方法を紹介してみよう。
「バリエーション」を選択して背景をカスタマイズ
PowerPointには約30種類のテーマ(デザイン)が用意されているが、使い勝手の良いテーマは5~6種類程度しかなく、いつも同じようなデザインになってしまうケースが多い。
そこで、スライドのデザインをカスタマイズする方法から紹介していこう。最終的にはオリジナルのデザインを作成できるようになるのが理想であるが、そのためにはさまざまなテクニックを身に付けておく必要がある。また、デザイン的なセンスも問われる。よって、まずは誰でも手軽に実行できる「背景」のカスタマイズ方法から紹介していこう。
スライドの背景を手軽に変更したいときは、各テーマに用意されている「バリエーション」を利用するとよい。「デザイン」タブを選択し、スライドにテーマを適用すると、その右側にバリエーションが表示される。この中から好きな配色を選択すると、スライド全体の雰囲気を変更できるようになる。
通常、バリエーションの数は4種類ほど用意されているが、「インテグラル」や「レトロスペクト」のように8種類のバリエーションが用意されているテーマもある。これら全てを画面に表示させるときは「ドロップダウン」ボタンをクリックすればよい。
「配色」を指定して背景をカスタマイズ
バリエーションに用意されていない色を指定することも可能だ。この場合は、バリエーションの「ドロップダウン」ボタンをクリックし、「配色」から好きな色の組み合わせを選択すればよい。
すると、スライドの背景や文字の色などが変更され、スライド全体の雰囲気を変更することが可能になる。簡単な機能ではあるが、スライドのデザインをカスタマイズする方法として覚えておくと重宝するだろう。
「背景の書式設定」を使ったカスタマイズ
もっと細かくスライドのデザインを指定したい方は、「背景」の書式を変更する方法を覚えておくとよい。スライドの大部分は「背景」で占められているため、背景の書式を変更するだけでもスライド全体の雰囲気を大きく変化させることが可能だ。オリジナルデザインを作成するための第一段階として、「背景」の書式を変更する方法を学んでおくとよいだろう。
背景の書式を指定するときは、「デザイン」タブの右端にある「背景の書式設定」をクリックする。
すると、背景の書式を指定する設定画面が表示される。スライドの背景色を変更するときは、ここで「塗りつぶし(単色)」を選択して「色」を指定すればよい。
背景色を指定した後、「すべてに適用」ボタンをクリックすると、全スライドに同じ背景が適用される。「すべてに適用」ボタンをクリックせずに設定画面を閉じた場合は、選択中のスライドだけに書式変更が適用される。なお、背景の書式指定を中断し、最初の状態に戻したいときは「背景のリセット」ボタンをクリックすればよい。
スライドの背景をグラデーションで塗りつぶすことも可能だ。この場合は「背景の書式設定」で「塗りつぶし(グラデーション)」を選択する。すると、グラデーションの色や種類、方向などを細かく指定できるようになる。
「塗りつぶし(図またはテクスチャ)」を選択すると、24種類の図柄をスライドの背景に指定できるようになる。この機能を使って背景の模様を変更するだけでも、最初から用意されているテーマとは大きく雰囲気が異なるデザインに仕上げることが可能である。
そのほか、写真などの画像をスライドの背景に指定する機能も用意されている。これについては次回の連載で詳しく解説していこう。 「塗りつぶし(パターン)」を選択すると、スライドの背景にパターンを指定できるようになる。ここでは、パターンの種類と前景/背景の色を指定すればよい。ただし、パターンの模様が小さいので、スライドの文字が読みにくくならないように色指定を工夫する必要がある。
* * *
このように、スライドの背景を自由にカスタマイズすることも可能である。一般的によく利用されているデザインではなく、少し趣の異なるデザインに仕上げる手法として覚えておくとよいだろう。