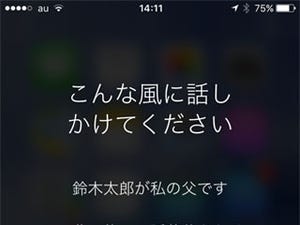前回はSiriの使い方をご紹介しましたが、もう使ってみましたか? 目に見えるところにないのでつい存在を忘れがちですが、使い始めるとなかなか便利。今回はSiriをもっと使いやすくするためにやっておきたい設定と、日常に役立つ活用法をご紹介します。
Hey Siriを設定する
Siriに何かを頼む場合は、まずホームボタンを長押しして呼び出す必要があります。が、手ぶらで呼び出す方法もあります。
これで、iPhoneに向かって「Hey Siri」と呼べばいつでもSiriが起動します。「Hey Siri」は、ここで覚えさせた声だけに反応する仕組みになっています。
Hey Siriの活用法
「Hey Siri」は、ホームボタン長押しで呼び出すのとどう違うのでしょうか。手ぶらが便利な例をご紹介します。
「Hey Siri、タイマー3分」
「Hey Siri、7時に起こして」
「Hey Siri、今何時?」
連絡先の情報を活用
iPhoneの「連絡先」は、Siriにとって大事な情報源。ここに必要なことをちゃんと入力しておくと、より便利に活用することができます。
電話番号にはラベルを付けよう
これで同じ人でも番号を選んでSiriが電話をかけてくれます。
住所があると経路検索が楽チン!
上記の手順で、住所も登録することができます。
自分の情報も忘れずに
友人や仕事関係だけでなく、自分の情報も充実させておきましょう。
電話番号や住所などの他、登録しておくと便利なのが「関係と名前」です。
こうしておくと「お母さんに電話して」「お父さんにメールして」という言い方で頼めるようになります。
また、自分の自宅や勤務先も(自分が使うことはなくても)入力しておくとSiriでできることが増えるので、おすすめです。