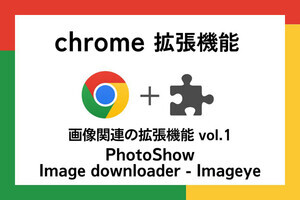整理の準備段階:まずは使用中の容量を確認する
Gmailは無料でアカウントを作成できる上に、15GBと大容量のストレージが与えられる。検索機能が強力で、添付ファイルも送信は最大25MB、受信は最大50MBまで対応している。
スマートフォンを持つ時にアカウントを作っただけで使っていないという人もいる一方で、仕事用のメールアドレスやプロバイダーから与えられたメールアドレスもすべてGmail経由で受信できるようにして毎日Gmailしか見ていないといったヘビーユーザーもいるだろう。
愛用しているほど、受信したメールもたまっていく。15GBという容量は膨大なようでいて、日々少しずつ消費しているといつのまにか残りが少ないなんてこともあり得る。
残り容量が少なくなると警告も表示されるが、完全に容量が足りなくなったら、Gmailに届いたメールは返送されてしまう。こうした事態に陥らないために、時々Gmailを整理しておこう。
まず、Gmailでどの程度の容量を使っているのかについては、受信トレイの一番下に「○GB(○%)/15GBを使用中」という形で表示される。大抵の人は、驚くほど大きな数字になっているはずだ。「そんなに使っているはずはないのに」と思う人も多いだろう。その種明かしは「管理」をクリックした先で、円グラフの下にある「詳細を表示」をクリックするとわかる。
Gmailは15GBの容量が与えられるとよく言われるが、実際にはGoogleアカウント1つに対して15GBが与えられる。これはどういう意味か。
実のところ、1つのGoogleアカウントにおいて、GoogleドライブやGoogleフォトといった関連サービスとストレージを共有しているから、実際にGmailで利用している容量と受信トレイ下の表示にはズレがあるのだ。ここで実際の利用容量を確認し、Gmailでそれなりの容量を使っているようならば、不要なメールの整理をしよう。
迷惑メールとゴミ箱を空にしてみる
まずは、迷惑メールとゴミ箱という、明らかに不要なものを削除してみよう。迷惑メールとゴミ箱に入っているメールも添付ファイルも容量を使用するファイルに該当する。
左の「作成」ボタンの下に並ぶリストの中から、まずは「迷惑メール」をクリックする。表示が見当たらない場合はリストがたたまれている状態だろうから、見えている範囲で一番下の項目にマウスカーソルを合わせればリストが開かれるはずだ。
迷惑メール一覧が表示されたら、上部にある「迷惑メールをすべて削除」をクリックする。「メッセージの削除を確認」という画面が表示されるが「OK」をクリックすればよい。大量にメールがある場合少し時間がかかるが、表示が空になれば削除完了だ。迷惑メールはゴミ箱を経由せず一気に削除される。
ゴミ箱も同様に、表示した後に「[ゴミ箱] を今すぐ空にする」をクリックすればよい。ゴミ箱には受信トレイなどから削除したものが一時的に保存されているから、間違えて削除してしまったものがないかどうかは一応ざっと確認してから削除するようにしよう。
削除したメールも30日間は「ゴミ箱」に残っているから、ここを空にすれば容量が少しは増えるはずだ