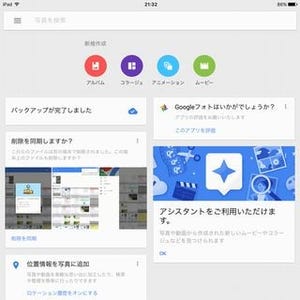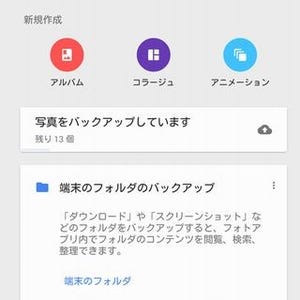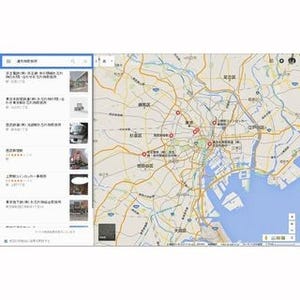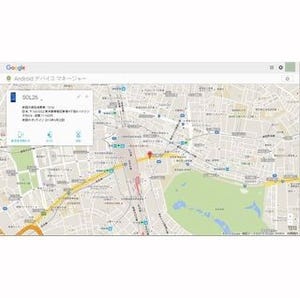履歴&パスワード共有は便利だけど共有したくないこともある
いろいろなブラウザがあるが、Chromeを利用するなら、ぜひログインして利用してほしいところだ。同じアカウントでログインしている状態なら、端末をまたいで閲覧履歴を共有できるほか、パスワードの保存機能なども利用できる。もちろんブックマークも共有できるから、いつも見ているあのページを違う端末でも見たいという時にスムーズだ。
ログインの方法は簡単で、Chromeを起動した時、上部に表示されている人型のアイコンをクリックしたところから「Chromeにログイン」をクリックし、普段利用しているGoogleアカウントを入力するだけだ。拡張機能などを一気に読み込むので、新たな端末で最初にログインした時は、少し待ち時間が発生することもあるが、次回からはすっきりと起動してくれる。
ログアウトするには「設定」でアカウントを削除する必要がある。再度ログインする時は、また拡張機能の読み込みが行われるし、利用している機能によってはいちいち設定しなおす必要がある場合もあり、少し履歴に残したくないページを閲覧したいというだけでログアウト/ログインを繰り返すのは面倒だ。そんな時、利用したいのが「シークレットウィンドウ」だ。
履歴やCookieを保存しない「シークレットモード」
シークレットウィンドウは、メニューボタンをクリックして「シークレットウィンドウを開く」を選択するだけで簡単にいくつも開くことができる。黒い背景に注意書きが表示されるとおり、基本的に検索履歴や閲覧履歴を残さずに利用できるモードだ。
検索履歴のコントロール以外にも役立つシーンは多い。例えば、Twitterで複数のアカウントを利用したい時、別のウィンドウやタブを開くだけでは複数のアカウントにログインすることはできないが、シークレットウィンドウを利用すればメインウィンドウと別のアカウントを利用することができる。また、Webサイト構築時などに管理者としてログインした状態で利用している画面を見ながら、シークレットウィンドウで閲覧者としての表示をチェックすることも可能だ。
同じ機能はスマートデバイス向けのChromeでも提供される。例えば、Android版なら「新しいシークレットタブ」から利用可能だ。通常のタブ一覧とは区別して表示され、タブの管理もしやすい。
利用にあたって気をつけたいのは、メインの通常ウィンドウで行っている設定が引き継がれるということだ。例えば、拡張機能でJavaScriptをオフにしていたり、広告を非表示にしていたりした場合、シークレットウィンドウでも同じ設定になる。そして、シークレットウィンドウ側には拡張機能のボタンが表示されないため、メインウィンドウ側で使いたい設定を行ってから新たなシークレットウィンドウを開くのが便利な使い方になる。
PCを貸す時はブックマーク非表示の「ゲストモード」が便利
もう1つ、Chromeには履歴を残さないモードがある。それが「ゲストモード」だ。こちらはログイン状態にあるChromeで上部のユーザー名タブをクリックして「ユーザーを切り替え」を選択した後、下部の「ゲストとしてブラウジング」をクリックすると新しいウィンドウが起動して利用可能になる。
シークレットモードもゲストモードも「閲覧履歴が残らない」「Cookieは利用終了時に消去される」「ダウンロードしたファイルは保持される」というのは同じだ。メインウィンドウの閲覧履歴を利用することもできない。何が違うのかと言えば、ブックマークとパスワード保存機能だ。
シークレットモードは普段利用しているブックマークを利用でき、シークレットモード利用中に行ったブックマークは保存される。パスワード入力機能も引き継がれるため、Webサービスに別アカウントでログインしたい時にも便利だ。
一方、ゲストモードにはブックマーク機能が存在しない。パスワードの簡易入力などもまったく反応せず、ただ検索して表示したサイトを閲覧するというような使い方に限られる。
つまり、シークレットモードがメインユーザーが一時的に履歴を残さないなど自分のための使い分けを行うモードであるのに対し、ゲストモードはその名の通りゲストに使われるモードなのだ。
来客や家族にPCを一時的に使われる時、ブックマークという自分の趣味嗜好が詰まった部分を見られることに抵抗を感じる人は少なくないだろう。そんな場合も、ゲストモードにしたウィンドウならば気軽に貸すことができる。モードの違いを理解して、上手に使い分けよう。