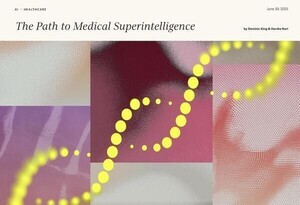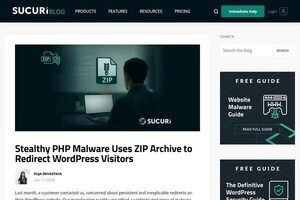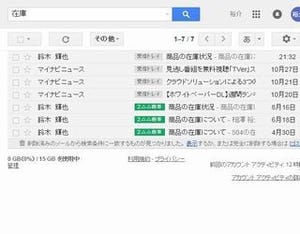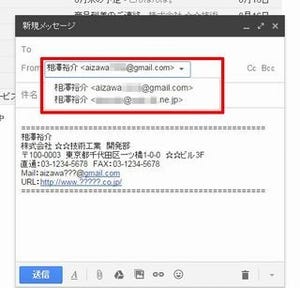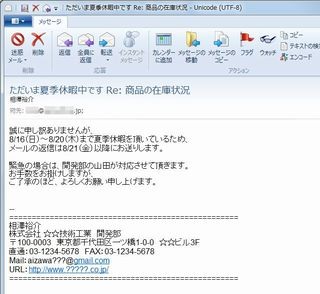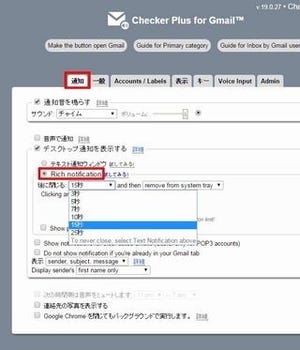前回も触れたように、メールを検索する際に検索演算子を使用することもできる。検索オプションの画面には用意されていない機能もあるので、より柔軟に検索を行えるように、検索演算子の使い方も覚えておくとよいだろう。もちろん、キーボードだけを使って素早く検索を行う場合にも検索演算子が役立つはずだ。
送信者、受信者、件名を指定する検索演算子
まずは、「送信者」を指定して検索を行う方法から紹介しよう。この場合は「from:」という検索演算子を使用し、続けて「送信者名」(またはメールアドレスの一部)を記述する。これで、指定した人(またはメールアドレス)から届いたメールだけを一覧表示することができる。
さらに、キーワードを追加することも可能だ。この場合は「スペース」に続けて検索用のキーワードを入力すればよい。例えば、以下の図のように入力した場合、鈴木さんから届いたメールのうち、「納品」の文字を含むメールだけを一覧表示することができる。
「受信者名」を指定する時は「to:」という検索演算子を使用する。ただし、受信したメールの大半は自分宛てのメールなので、「to:自分」で検索してもあまり意味はない。この検索演算子は、自分が送信したメールを検索する場合、もしくは複数の人に一斉送信されたメールを検索する場合などに活用するとよいだろう。
メールの「件名」を検索条件に指定する時は「subject:」の検索演算子を使用する。基本的な使い方は、これまでに紹介した例と同じだ。
そのほか、CcやBccを指定してメールを検索できる「cc:」や「bcc:」という検索演算子も用意されている。ただし、受信メールのBCC情報は取得できないため、「bcc:」は「自分が送信したメール」を検索するための検索演算子となる。
場所を指定する検索演算子
続いては、メールが保管されている場所を指定する検索演算子を紹介していこう。メールの保管場所を指定する場合は「in:」という検索演算子を使用し、保管場所に応じて以下のように条件を指定する。
- in:inbox→「受信トレイ」の中だけを検索する場合
- in:sent → 「送信済みメール」の中だけを検索する場合
- in:trash → 「ゴミ箱」の中だけを検索する場合
- in:spam → 「迷惑メール」の中だけを検索する場合
とはいえ、保管場所を指定するだけなら画面左側にあるラベルリストをクリックしたほうが速いので、わざわざ検索機能を使用する必要はない。これらの検索演算子は、保管場所を限定しつつ、メールをキーワード検索する場合に活用するのが一般的だ。例えば、以下の図のように入力した場合、「受信トレイ」の中にある「セキュリティ」の文字を含むメールだけの検索が可能だ。
自分で作成したラベルを保管場所に指定する時は「label:」という検索演算子を使用し、続けて検索対象にするラベル名を記述する。例えば、以下の図のように入力した場合、「1.社内メール」というラベルが付加されているメールの中で「生産ライン」の文字を含むメールだけを検索できる。
検索オプションでも同様の検索条件を指定できるが、検索演算子を使う方法も覚えておくと応用範囲が広がるだろう。
メールの状態を指定する検索演算子
「メールの状態」を条件に指定できる検索演算子も用意されている。代表的なものをいくか紹介しておこう。
- is:read → 「既読メール」だけを検索
- is:unread → 「未読メール」だけを検索
- is:starred → 「スター付き」のメールだけを検索
- has:attachment → 「添付ファイル」があるメールだけを検索
- filename:(ファイル名) → 「添付ファイル名」で検索
「filename:」の検索演算子を使用する時は、「filename:」に続けてファイル名の一部を入力する。とはいえ、ファイル名がよくわからない場合もあるだろう。このような場合は「拡張子」を条件に指定すると、効率よく検索を行える。
例えば、Word文書を検索する場合は「filename:docx」、Excel文書を検索する場合は「filename:xlsx」と検索欄に入力する。このように拡張子を「filename:」に指定することで、添付ファイルの種類でメールを検索することも可能だ。
それでも検索結果が多すぎる場合は「」(アスタリスク)を使う方法もある。「」はワイルドカード演算子と呼ばれるもので、任意の文字列を示す記号として活用できる。例えば、以下の図のように入力した場合、ファイル名が「企画」で始まるWord文書だけを検索することが可能となる。
ただし、「」はキーワードの末尾にしか使用できない点に注意すること。「企画.docx」や「企画.docx」といった使い方には対応していない。このような場合は、単純に「filename:企画」で検索し、検索結果の中から「目的のメール」を探し出すのが基本となる。
論理演算子の活用
そのほか、複数の条件を連結できる「AND」、「OR」、「NOT」といった論理演算子を使用することも可能だ。
「AND」(かつ)の論理演算子は「スペース」の文字で代用できるため、あらためて覚える必要はない。例えば「from:鈴木 納品」と検索欄に入力すると、「送信者が鈴木」かつ「納品の文字を含む」という条件でメールを検索できる。この記述は、「from:鈴木 AND 納品」と同じ意味になる。
それよりも「OR」(または)の使い方を覚えておいたほうが便利だろう。例えば、「from:鈴木 OR from:佐藤」と入力すると、「送信者が鈴木」または「送信者が佐藤」のメールを検索することが可能だ。
ちなみに「NOT」(否定)の論理演算子は、「○○ではない場合」を指定する演算子となる。例えば「在庫 NOT ニュース」と入力すると、「在庫の文字を含み、ニュースの文字を含まないメール」を検索できる。こちらは「-」(マイナス)の記号でも代用可能なので、「在庫 -ニュース」と記述しても同じ意味になる。GoogleのWeb検索でもよく用いられる記述方法なので、すぐに使い方をマスターできるだろう。
今回の連載で紹介した検索演算子のほかにも、Gmailには数多くの検索演算子が用意されている。気になる方は「Gmailのヘルプ」も参照してみるとよいだろう。