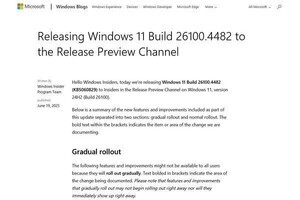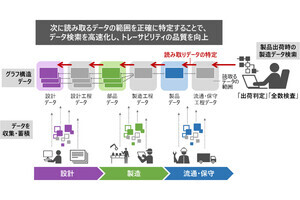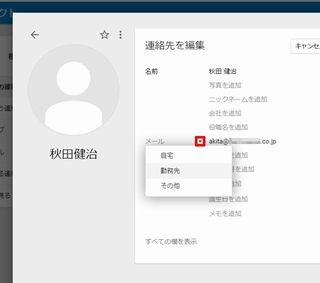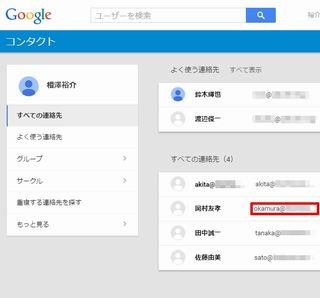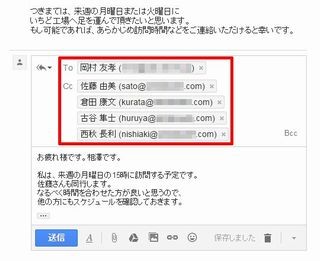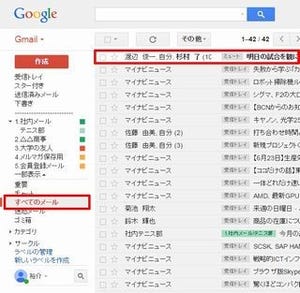連絡先の管理画面は、新インタフェースの「コンタクト」と、旧インタフェースの「連絡先」の2種類が用意されている。連絡先をトラブルなく活用するには、これら2つの管理画面の違いを押さえて必要がある。そこで今回は、新旧の管理画面を切り替える方法、連絡先の管理について説明しよう。
間違ったメールアドレスの補完入力をなくすには?
まずは、連絡先の管理画面に関連する内容として、メールアドレスの補完入力機能を紹介しておこう。メールの作成画面を開き、「To」の欄に文字を入力していくと、以下の図のように「宛先候補の一覧」が表示される場合がある。
もちろん、この一覧からメールアドレスを選択して宛先(To)を指定することも可能だ。この機能は、Gmailに登録されている「連絡先」の中から、入力した文字に該当するものをピックアップしてくれる機能となる。メールアドレスの入力を補助してくれる便利な機能だが、1つだけ困った問題がある。
それは、間違ったメールアドレスも「宛先候補の一覧」に表示されてしまうことだ。先ほど示した例の場合、「shirota@?????.co.hp」が間違って記録されている宛先候補となる。本来は「shirota@?????.co.jp」と入力すべきところを、末尾を.hpと誤入力してメールを送信した経験が過去にあり、そのメールアドレスが「連絡先」に自動登録されてしまったことが原因だ。
このような問題を放置しておくと、間違ったメールアドレスに何回もメールを送信してしまうリスクがある。よって、トラブルの元凶を速やかに削除しておかなければならない。
この問題を解決しようと「コンタクト」の画面を開いてみると、『間違ったメールアドレスが記録されている連絡先は見つからない……』という結果に終わるケースが多いと思う。見つかるのは、正しいメールアドレスが記録された連絡先だけである。
このような結果になる理由は、メールが正しく送信されなかった連絡先を自動消去する機能が装備されているためである。では、この連絡先はすでに削除されているかというと、そうではない。その証拠に「宛先候補の一覧」には、いつまでも間違ったメールアドレス表示され続けてしまう。
このような不思議な問題が生じる原因は、Gmailの連絡先に新旧2つの管理画面にある。これまで本連載で紹介してきた「コンタクト」の画面は、新インタフェースの管理画面だ。これを古いインタフェースの管理画面に切り替えるには、画面左側で「もっと見る」→「コンタクトのプレビューを終了」を選択しなければならない。
すると、以下の画面のように連絡先の管理画面が切り替わる。この画面で「その他の連絡先」を選択すると、間違ったメールアドレスが記録された連絡先を発見することができる。
この連絡先を削除することが根本的な対処法となる。旧管理画面で連絡先を削除する時は、不要な連絡先のチェックボックスをONにし、「その他」ボタンから「連絡先を削除」を選択すればよい。
これで、「宛先候補の一覧」に間違ったメールアドレスが表示される問題を解決できる。試しに、Gmailの画面をリロードしてからメールの作成画面を表示してみると、「宛先候補の一覧」から間違ったメールアドレスが削除されているのを確認できる。
すべての作業が済んだら、連絡先の管理画面を新しいインタフェースに戻しておこう。「コンタクト」の画面に戻す時は、連絡先の画面左側にあるメニューから「コンタクトのプレビューを試す」を選択すればよい。
必要な連絡先を「Myコンタクト」へ移動するには?
このように、連絡先の管理画面は新旧2つのインタフェースが用意されている。連絡先そのものは同一のデータであるが、管理画面に応じて表示内容や保管場所が異なることを覚えておきたい。
少し複雑なので、以下に連絡先が保管される場所をまとめておこう。それぞれの連絡先は、その登録方法に応じて以下の場所に保管される仕組みになっている。
メール送信時に自動登録された連絡先
| 新管理画面 | 「よく使う連絡先」 ※不着の場合は自動消去される |
| 旧管理画面 | 「その他の連絡先」 ※不着の場合も登録される |
手動で登録した連絡先
| 新管理画面 | 「すべての連絡先」 |
| 旧管理画面 | 「Myコンタクト」 |
つまり、以下のような相互関係が成り立つことになる。
- (新)「よく使う連絡先」 → (旧)「その他の連絡先」
- (新)「すべての連絡先」 → (旧)「Myコンタクト」
ここで注意したいポイントは、新しい管理画面の「よく使う連絡先」は一時的な保管場所でしかないことである。連絡先(メールアドレス)をしばらく利用しないと、いずれは「よく使う連絡先」ではなくなり、どこにも表示されなくなる可能性がある。
よって、「よく使う連絡先」にしか登録されていない連絡先のうち、重要な連絡先は「すべての連絡先」(Myコンタクト)にも登録しておく必要がある。この操作は、連絡先の上へマウスを移動し、「連絡先に追加」のアイコンをクリックすると実行できる。
なお、すでに「すべての連絡先」に登録されている連絡先は、「連絡先に追加」のアイコンが表示されない仕組みになっている。連絡先の数が多く、「すべての連絡先」に登録されているかどうかを確認するのが面倒な場合は、アイコン表示の有無を確認するのが効果的な手法となる。合わせて、こちらも覚えておくとよいだろう。