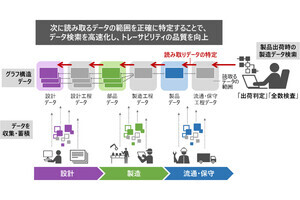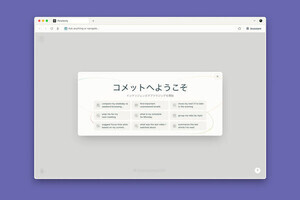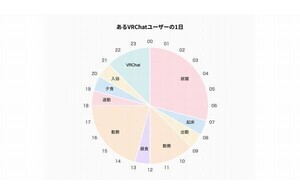そもそも「Flickr」って何?
名前は聞いたことがあるけれど、触ったことはないというWebサービスはけっこう多いかもしれない。そんなWebサービスをおさらいする「おさらいシリーズ」。今回から取り上げていくのは、『Flickr(フリッカー)』だ(図1)。
Flickrは写真共有サービスのひとつで、世界的に人気がある。2005年に米Yahoo!によって買収され、古株の写真共有サービスといえるが、現在のところYahoo! JAPANのIDでは利用することができない。また、日本語にも未対応だ。しかし、Flickrには、タグによる写真の分類やグループでの写真の共有など、オンラインでの写真管理に便利な機能が豊富に備わっている。また、ブログやWebサイトに写真を転載するのも簡単だ。
無料アカウントと有料アカウントの違い
Flickrには、無料アカウントと有料アカウント(年間24.95米ドル)がある(図2)。無料アカウントでも十分にFlickrの魅力を味わうことができるが、いくつかの制限が設けられている。まず、無料アカウントと有料アカウントの違いを見てみよう。
| 無料アカウント | 有料(Pro)アカウント | |
|---|---|---|
| 料金 | 無料 | 年間24.95米ドル(2年間47.99米ドル) |
| 写真の月間アップロード容量 | 100MB以下 | 無制限 |
| 閲覧できる写真の枚数 | 最新の200枚 | 全部 |
| グループへの写真の投稿 | 10グループまで | 60グループまで |
| サイズの大きい写真の表示 | ラージサイズ(1,024px)まで | オリジナルサイズも表示 |
| 広告の表示 | あり | なし |
| アップロードできる動画(毎月) | 2本まで | 無制限 |
| HD動画の投稿 | 不可 | 可能 |
| その他 | 閲覧数等の統計機能あり 写真の差し替えが可能 |
Flickrの無料アカウントでは、1カ月にアップロードできる写真の容量が100MBまでに制限されている。ただし、アップロードする総容量に制限はない。また、200枚以上の写真をアップロードした際に、Flickrのページからは最新の200枚しか閲覧することができない。一方で、Proアカウントと呼ばれる有料アカウントでは、1カ月にアップロードできる容量に制限はなく、200枚以上の写真をアップロードしても、全ての写真を閲覧することが可能だ。
Flickrでは、すでにあるグループに参加したり、グループをつくったりして、グループに写真を投稿することができる。その投稿可能なグループ数が無料アカウントと有料アカウントでは異なっている。さらに、有料アカウントユーザの場合、サイズの大きい写真をアップロードしてもオリジナルサイズの画像が表示されるが(図3)、無料アカウントの場合は、最大1,024ピクセルのラージサイズまでしか表示されない。
そのほかにも、Flickrでは90秒以下の動画のアップロードが可能だが、無料アカウントの場合はその投稿本数に制限があったり、HD動画が投稿できなかったりする。
まずはFlickrを始めよう
Flickrを始めるなら、まずは無料アカウントからで問題ないだろう。それでは、アカウントを作成する手順を見ていこう。FlickrのWebサイトで、右上にある<Create Your Account>ボタンをクリックする(図4)。すると、米Yahoo!のログインページが表示されるので、米Yahoo!のIDを持っていない場合は、「Sign Up」をクリックしよう(図5)。
次に表示されるページで必要事項を入力していく(図6)。なお、ここで設定するYahoo!メールのアドレスとパスワードは、次からFlickrにログインする際に必要なので、忘れないようにしよう。入力が終わったら、「Do you agree?」の右側にチェックを入れ、<Create My Account>ボタンをクリックする(図7)。米Yahoo! IDが登録され、図8のようなページが表示されるので、「Ready to experience Flickr?」の下にある<Continue>ボタンをクリックしよう。
Flickrのページに移り、<CREATE A NEW ACCOUNT>ボタンをクリックすれば、Flickrのアカウントが作成される(図9)。なおこの時、Yahoo! IDと異なるユーザ名を登録することも可能だ。アカウントを作成すると、Flickrのホーム画面が表示される(図10)。
以上の手順で、Flickrのアカウント作成は完了し、写真をアップロードできるようになった。次回は、さっそくFlickrに写真をアップロードしてみよう。