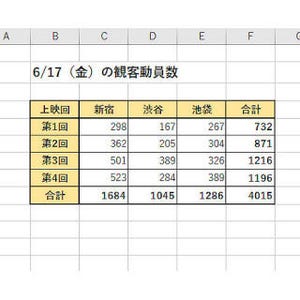今回は、「列の幅」と「行の高さ」の指定について紹介していこう。「列の幅」や「行の高さ」はドラッグ操作により変更できるが、この際に表示される数値の単位は「文字数」または「ポイント」となるため、『どのようなサイズで印刷されるのか?』を予想するのは難しい。そこで、幅や高さをcm単位で指定するテクニックを紹介しておこう。
幅、高さをcm単位で指定するには?
「列の幅」や「行の高さ」を変更するときは、列番号や行番号を区切る線をマウスでドラッグするのが一般的だ。この際に表示される数値は、幅が「文字数」、高さが「ポイント」となっている。ちなみに、幅のサイズを示す「文字数」は、標準の文字サイズ(11ptの半角文字)を基準単位としている。
「列の幅」や「行の高さ」を数値で指定することも可能だ。たとえば、「列の幅」を数値で指定するときは、列番号を右クリックして「列の幅」を選択する。同様に、行番号を右クリックして「行の高さ」を選択すると、高さを数値で指定する画面が表示される。
この場合も基準となる単位は、幅が「文字数」、高さが「ポイント」となる。とはいえ、状況によってはcmやmmといった単位でサイズを指定したい場合もあるだろう。このような場合は、「5cm」のように“単位付きの数値”を入力すればよいと思うかもしれない。しかし、実際には上手くいかない。「5cm」や「10mm」のように数値以外の文字を入力すると、以下の図のようなエラーが表示されてしまう。
要するに、幅は「文字数」単位、高さは「ポイント」単位でしか指定できないことになる。しかし、操作手順を少し工夫すれば、cm単位で幅や高さを指定することも可能となる。順番に解説していこう。
まずは、画面表示を「ページ レイアウト」に切り替える。この操作は、ウィンドウ右下にあるアイコンをクリックするか、もしくは「表示」タブで「ページ レイアウト」を選択すればよい。
あとは、通常と同じ手順で、幅や高さを指定する画面を呼び出すだけ。すると、cmの単位が付いた状態で「幅」や「高さ」を指定する画面が表示される。
これで「列の幅」や「行の高さ」をcm単位で指定することが可能となる。そのほか、単位の部分をmm(ミリ)やin(インチ)に書き換えてサイズを指定することも可能となっている。
以降は「標準」の画面表示に戻して作業を続行するだけ。この操作は、ウィンドウ右下にあるアイコンをクリックすると実行できる。
このように、「列の幅」や「行の高さ」の指定は、画面表示に応じて単位が異なる仕様になっている。同様の処理を行う操作なのに、なぜ「標準」の画面表示ではcmやmmの単位を指定できないのか? 非常に不可解ではあるが、そういう仕様なのだから仕方がない。
理屈はともかく、幅や高さをcm単位で指定するときは「ページ レイアウト」に切り替えてから作業を行う、と覚えておけば様々な場面に対応できるだろう。
Excelを使って5mm方眼紙を作成
続いては、さらに理解を深めるための実験をしてみよう。ここでは、Excelを使って5mm方眼紙を作成してみる。
この手順そのものは特に難しくない。先ほど示した方法で、ワークシート全体について「列の幅」と「行の高さ」を0.5cmに指定し、格子状の罫線を描画すると、5mm方眼紙が完成する。罫線を指定するときは、ワークシート全体を選択した状態で「セルの書式設定」を利用するとよいだろう。今回は、雰囲気を出すために、「薄い緑色」で罫線を描画してみた。
念のため、サイズが正しく指定されているか再確認してみよう。列番号を右クリックして「列の幅」を選択すると、幅が0.48cmに変更されているのを確認できると思う。
幅0.5cmを指定したはずなのに、勝手に0.48cmに変更されてしまうのは、内部的な処理がインチで行われていることが原因と考えられる。つまり、0.5cmをインチに換算して0.19inと記録していることになる。これを再びcm単位に換算すると、0.19in≒約0.48mmとなる。よって、0.48mmというサイズが表示される(単位の換算処理は切り捨て)。
このような場合は少し大きめのサイズを指定しておくと、より近いサイズを指定できるようになる。たとえば、幅と高さに0.51cmを指定すると、0.51cm≒0.20inとしてサイズが記録される。これを再びcmに換算すると、0.5cmと表示されるようになる。
試しに、この設定で方眼紙を印刷してみよう。ただし、普通に印刷の操作を行うと、「印刷する対象がありません。」と表示されてしまう。空白セルしかないワークシートを印刷するときは、あらかじめ1ページ分のセル範囲を選択しておき、印刷範囲に「選択した部分を印刷」を指定する必要がある。
これで5mm方眼紙の印刷は完了。実際に各マス目のサイズを定規で測ってみると、5mm間隔で線が描画されているのを確認できると思う。ただし、10マス分、20マス分というスケールで計測すると、若干の誤差が生じてしまう。
そもそも、Excelは1/100インチ単位でサイズを記録しているようで、メートル法に直すと約0.254mmが最小単位になる。よって、5mmのサイズを厳密に再現することはできない。少しずつ誤差が積み重なっていき、1mm以上の誤差になるケースも少なくない。もちろん、プリンターの精度にも左右される問題となる。
とはいえ、一般的な用途に使うのであれば、全く問題のないレベルの方眼紙を作成できる。製図のように正確性が問われる用途には向かないが、配置図やドット絵の下敷きとしては十分に活用できるだろう。もちろん、サイズ指定を工夫することで、ユニークなパターンの方眼紙も作成できる。気になる方は試してみるとよいだろう。