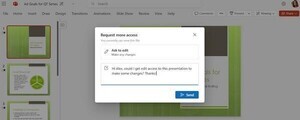Excel 2007で大幅な変更があった後もバージョンアップを重ね、チョコチョコと機能の変更が図られている。そうした中にあっても、とりわけグラフ機能の変更のウェイトは大きいようだ。特に、2013からさらに大きく仕様が変更されたので、今回は、2013と2016での操作方法を確認しておこう。この2つのバージョンは、ほぼ共通している。
2013/2016では、グラフ専用タブが2つに集約された
グラフの作り方は、ボタンの表現等、細かい部分の変更はあるものの、データを選択して、[挿入]タブから好みのグラフ種類のボタンをクリックすればいい、という基本は変わらない。
一方、作成されたグラフを選択すると、リボンにグラフ専用のタブが追加されるが、このタブの種類が3種類から2種類に減っている。これまでは、[デザイン]、[レイアウト]、[書式]の3つがあったが、Excel 2013/2016では[デザイン]と[書式]の2つのタブになり、ボタンの内容も若干変化している。個人的には、[デザイン]タブより使用頻度の高い[レイアウト]タブがなくなったのが不満だが、これは、新しいインタフェースが加わったことによる変更なのだろう。
グラフを選択したときに表示されるボタンは何?
Excel 2013から、グラフを選択すると、右上のほうに3つのボタンが表示されるようになった。「なんだろう?」と思っても、そのままスルーされてしまっていることも多いようだが、これらのボタンはなかなか便利だ。とりあえず、ボタンまでマウスポインタを移動すれば、そのボタン名が表示されるので、試してみるとよい。いちばん上にあるのが[グラフ要素]ボタンで、グラフ内の各要素の表示を切り替えられるボタンだ。
[グラフ要素]ボタンをクリックすると、図のように各グラフ要素のチェックボックスが表示されるようになっていて、これらのチェックボックスをオン/オフすることで、グラフ内への表示/非表示を切り替えられるという仕組みだ。「軸ラベル」など、さらに細かく指定できるものの右には、右向きの三角印が表示されている。
おそらくこの機能のおかげでリボンから[レイアウト]タブがなくなったのではないかと思われるが、グラフのすぐ近くで作業できるので、このインタフェースはなかなか使い勝手がよい。
2番目のボタンは、「スタイル」と「色」で、[デザイン]タブとかぶっている。個人的には、「そんなに使う機能なのだろうか?」と疑問に思うのだが、まぁ、良しとしよう。ただし、前回伝えたように、「スタイル」を使用すると、それまでに設定した書式が失われるものが出てくるので、スタイルを使うなら、最初のほうに使おう。
そして、3番目に用意されているのが、フィルター機能だ。この機能は、これまでにない基軸と言える。[データの選択]ダイアログボックスを使うと、グラフに表示するデータ系列を個別に削除したりすることもできるが、この機能は、ピボットグラフのように、表示のオン/オフを手軽に切り替えられるようになっている。このボタンをクリックすると、系列やデータ名が表示されるので、任意のチェックボックスをオフにすれば、そのデータをグラフに描画しないようにすることができる。グラフを使って、さまざまなデータの傾向を見たいときなど、特定のデータだけを参考にすることができるので、便利な機能だ。
その他、グラフ要素を右クリックした際には、ショートカットメニューの上に[塗りつぶし]などのボタンも表示されるようになり、その場で設定を変更できるようにもなっている。
[書式設定]は画面のいちばん右に移動
そして、いちばん変化の大きいのが、[書式設定]だ。[書式設定]は、Excel 2007になっても、従来と同様のダイアログボックスのインタフェースになっていたが、2013から、画面のいちばん右側にパネルとして表示されるように変更された。そう、ピボットテーブルのパネルと同様のインタフェースになったのだ。 最近は、ディスプレイの高解像度化に伴い、画面が広く表示されるようになったのはいいが、このように画面の端に表示されると、操作対象のグラフと指示内容のパネルとの間のマウスの移動距離が多くなるので、好みが分かれるところだろう。
ただ、このパネルは画面の右端に固定表示するのではなく、任意の位置に浮動表示させることもできるので、不満な人は、浮動表示にするといいだろう。パネル上部の「○○の書式設定」のように表示されているタイトル部分をドラッグすると、任意の位置に表示させることができる。これなら、従来のダイアログボックスと同様に、グラフのすぐそばで設定を変更することが可能だ。
ただし、それでも若干使い方がわかりづらいだろう。まず、[○○の書式設定]と表示された右にある[▼]ボタンは、このパレット自体の[移動]や[サイズ変更]を指定するもので、基本的に使わない。一方で、その下にある[○○のオプション]と表示された右の[▼]ボタンが重要なボタンで、ここをクリックすると、「グラフタイトル」や特定の「データ系列」を指定して、操作対象を切り替えられるようになっている。
そして、[○○のオプション]の下に並んだアイコンが、従来の[書式設定]ダイアログの各パネルに相当するもので、それぞれのアイコンをクリックすると、その下に表示される項目が変化するようになっていて、さらに項目の見出しをクリックすると、設定できるオプションが表示されるようになっている。
「地図グラフ」や「ウォーターフォール」グラフも描画できる
グラフ機能の強化といえば、メインとなるのが新しい「グラフ種類」の追加だろう。Excel 2007でグラフ機能が大幅に刷新されたといっても、それは内部のプログラム的な問題で、我々ユーザーに目に見える形での変化は、ごくわずかだったといえる。だが、Excel 2013から、その状況も大きく変わっている。
まず、Excel 2013から採用されたのが「Officeストア」による「アドイン」機能だ。「アドイン」というと、Excelのレジェンドユーザーなら、懐かしくも感じる言葉だろう。「アドイン」というのは、ユーザーの好みに応じて、後から機能を追加できるソフトのことだ。Excel 2013から[挿入]タブに[Officeストア]というボタンが用意され、このボタンをクリックすると、インターネットから多彩なアドインを選んで追加できるようになっている。
英語表記のものが大半なのが残念なところだが、試してみるとおもしろいグラフが描けるアドインも数多く揃っている。例えば、「Bingマップ」を追加すると、Microsoftの「Bing Maps」という地図サービスを応用した、地図グラフを描くことが可能だ。こちらは、地図上に大きさを示す円グラフを描くものなので、白地図を塗りつぶす、通常の地図グラフとはちょっと異なる。 使い方に戸惑うものも多いが、いろんなグラフがあるので、時間が取れるときに、いろいろと試してみるといいだろう。
そして、Excel 2016になると、通常のExcelのグラフ機能のグラフとして、白地図を塗りつぶす通常の「マップグラフ」や、プレゼンなどで人気の高い「ウォーターフォール」グラフなども加わっている。ウォーターグラフは、これまでのグラフ機能を駆使して描くこともできるが、Excel 2016なら面倒な設定などを行うことなく、すぐに描画できるようになっている。
Excel 2016では、リリース直後は、「ツリーマップ」「サンバースト」「ウォーターフォール」「ヒストグラム」「パレート」「箱ひげ」の6つの新グラフが加わったが、その後、Office365契約ユーサー向けに「じょうごグラフ」に白地図タイプの「マップグラフ」も加わった形になる。棒グラフや円グラフといった基本グラフも重要だが、これらの新しいグラフについても、いつでも利用できるツールとして、情報だけでも仕入れておくようにオススメしたい。機会があれば、これらの新しいグラフについても、本連載で紹介していこう。