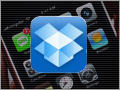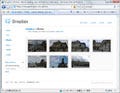うっかりファイルを上書き保存・削除した時に
同期型オンラインストレージの『Dropbox』は、ファイルの履歴を管理する上でも優れている。例えば、Dropboxのフォルダ内にあるファイルを誤って削除してしまったり、間違った内容で上書き保存した場合にも、ファイルを元の状態に戻すことができる(図1)。
Dropboxの復元機能では他のPCで削除したファイルや、共有フォルダにおいて他のユーザーが削除したファイルも復元が可能だ。さらに、「My Dropbox」内で更新したファイルは、上書き保存するごとに変更履歴が保持されているため、任意の日時における状態に戻すことができる。今回は、Dropboxのフォルダで削除・変更したファイルを復元する方法を紹介する。
内容を変更したファイルを元に戻す
まずは、「My Dropbox」フォルダ内で変更を加え、上書き保存したファイルを元の状態に戻す手順を見ていこう。⇒手順は図2~図5
このように、簡単にファイルを元の状態に戻すことが可能である。共有フォルダにあるファイルの場合には、変更したユーザーを確認しながらファイルを元に戻せる(図6)。また、最初からWebブラウザで復元手順を行うことも可能だ(図7)。なお、無料アカウントの場合は履歴が保持される期間が30日となっているため、それ以前の状態にはファイルを戻すことはできない。
削除したファイルやフォルダの復元
続いて、「My Dropbox」から削除したファイルやフォルダを元に戻す手順を見ていこう。⇒手順は図8~図13
なお、削除したフォルダはクリックして展開することができる。そして、フォルダ内にある一部のファイルだけを復元させることも可能だ。また、ファイルやフォルダを完全に削除したい場合は、メニューの<Permanently Delete>を選択すればよい(図14)。ただし、完全に削除したファイルは元に戻せないので注意が必要だ。
リネーム・移動したファイルを復元する
「My Dropbox」内でファイル名を変更したり、サブフォルダにファイルを移動することもあるだろう。これらのファイルを履歴の状態に戻す際には、以下の点に注意しよう。
例えば、ファイル名を「before.txt」から「after.txt」に変更すると、Dropbox上では「before.txt」というファイルが削除され、「after.txt」という新たなファイルが加えられたことになっている。そこで、履歴を見てファイルを元の状態に戻すには、削除された「before.txt」を表示した上で、その履歴からファイルを元の状態に戻す必要がある。
同様に、サブフォルダにファイルを移動した場合には、親フォルダからファイルが削除され、サブフォルダに新たなファイルが加わったことになる。そのため、ファイルを元の状態に戻す操作は親フォルダにおいて行う。