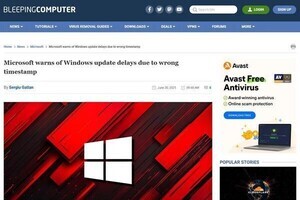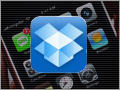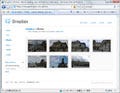「Dropbox」って何なの?
『Dropbox』は、複数のPC間やユーザー間で手軽にファイルやフォルダを共有・同期できるオンラインストレージサービスである。今日では、外出先で使うネットブックとメインで使うデスクトップPCというように、複数のPC環境を使い分けている人も多い。また、職場で使っているのはWindowsだが、自宅ではMacを使っているという人もいるだろう。
複数のPC環境を使っている人の要望のひとつに、シームレスに違和感なくPCを使いたい、というものがある。例えば、職場で途中まで作成した資料を引き続き自宅で完成させようとした時に、わざわざメールに添付して送ったり、USBメモリにコピーして持ち運んだりはしたくない。そして、いざファイルを開こうとして、「あっちのPCに保存したままだった……」という事態も防ぎたい。
ご注意ください
『Dropbox』を利用する際は、利用環境におけるルールを遵守したうえで、各自の責任のもと行なうようお願いいたします。本ツールの利用による不具合等については編集部では責任を負いかねますので、あらかじめご了承ください。
そんな時がDropboxの出番である。Dropboxの使い方は簡単で、使っているPCにクライアントソフトをインストールしたら、あとは共有したいファイルをDropboxの専用フォルダに入れておくだけだ。新たに投入したファイルは自動的にアップロードされ、他のPCと共有される。また、他のPCから変更を加えたファイルは、オンラインになった際に自動的に同期されて最新の状態になる。とにかく、専用フォルダにファイルを入れてしまえばよいのだ(図1)。
さらに、Webブラウザでアクセスし、ファイルをアップロード/ダウンロードすることや、他のユーザーとフォルダを共有してファイルの受け渡し、iPhoneを使った運用なども可能である。本連載では、全10回にわたってDropboxの使い方をおさらいしていく。
Dropboxをインストール
まずは、Dropboxのクライアントソフトをインストールしよう。⇒手順は図2~6

|

|
図2 Dropboxのサイトで<Download Dropbox>ボタンをクリックして、ファイルをダウンロード |
図3 ダウンロードしたファイルをダブルクリックして実行 |

|

|
図4 <Install>ボタンをクリックしてインストールを開始 |
図5 インストール後、このような画面になるので、「I don't have a Dropbox account」にチェックを入れて<Next>ボタンをクリック |
続いて、サービス選択の画面になる。2GBまで使える無料アカウントと、9.99USドル/月で50GBまで、19.99USドル/月で100GBまで使える2種類の有料アカウントがある。まずは、無料アカウントで始めてみるのがよいだろう。⇒手順は図7~9
インストールが完了すると、「My Dropbox」というフォルダがデスクトップに表示される。Dropboxでは、この「My Dropbox」というフォルダにファイルを保存することで、共有や同期ができる。なお、「My Dropbox」は、デフォルトでは「マイドキュメント」フォルダ内に作成される(Windows Vista/ 7の場合は、「C:\Users\ユーザー名\Documents\My Dropbox」)。はじめに、「My Dropbox」に適当なファイルやフォルダを移動してみよう。⇒手順は図10~13

|

|
図12 移動したファイルやフォルダのアップロードが行われる。アップロード中のものは左下に青色のマークが表示されていて、アップロードが完了すると緑色に変化する |
図13 システムトレイのアイコンも青色から緑色にマークが変化する |
次に、「My Dropbox」に移動したファイルがDropboxのサーバー上にアップロードされているかを確認してみよう。⇒図14~15
以上のように、ローカルフォルダにファイルを移動する簡単な操作でオンラインへのアップロードができるのがDropboxの特徴だ。次回からは、さらにDropboxを使い込んでいこう。