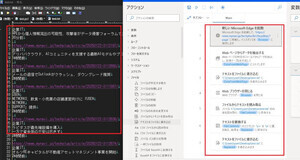ページ数の多いPDF文書の場合、ファイルサイズやページ数によって、細かく分割したPDFファイルを作成しなければならないことがあります。[ページサムネール]パネルを使ってもできますが、「文書を分割」機能を使うと効率的に分割できます。今回は「文書を分割」機能を紹介します。
機械的なページ分割
マニュアルや仕様書など、ページ数の多いPDF文書では、配布する都合上、複数のPDFに分割しなければならないことがあります。
たとえば、配布に使用するサーバに、1ファイル2MBまでなどの制限がある場合です。このような場合、Acrobatでは「文書を分割」機能を使うと、機械的にページを分割したPDFを作成できます。
「文書を分割」でできる分割方法
「文書を分割」では、以下の3つの方法で分割できます。
- ページ数
- ファイルサイズ
- 最上位のしおり
それでは、それぞれの方法を見ていきましょう。
ページ数による分割
ページ数による分割は、1つのPDFファイルの最大ページ数を指定して分割する方法です。たとえば、最大ページ数を「4」とすると、4ページごとに元のPDFを分割できます。最後のPDFは端数のページ数となります。
では、分割の手順を見ていきましょう。
分割するPDFファイルを開きます。このPDFは、13ページあります(1)。「ツール」パネルを開き(2)、「ページ」から[文書を分割]を選択します(3)。
「文書を分割」ダイアログボックスが表示されるので、「文書の分割方法」に「ページ数」を選択します(1)。「最大ページ数」で、何ページごとに分割するかを指定します(2)。指定したら、[OK]ボタンをクリックします(3)。
これで、開いているPDFファイルから、指定したページ数ごとに分割したPDFが作成されます。分割が完了したダイアログボックスが表示されたら[OK]ボタンをクリックします。
分割されたPDFは、元のPDFファイルと同じフォルダーに作成されます。ファイル名は、デフォルト設定では「元のPDFファイル名_Part1.pdf」のように、元のPDFの前から順番にシーケンシャルな番号が付加されます。なお、シーケンシャル番号以外の「Part」(ラベル文字)や「_」(区切り文字)は、カスタマイズできます。
分割されたPDFを開いてページ数を確認してみましょう。指定した最大ページ数になっているのがわかります。
ファイルの保存場所とファイル名
PDFの保存場所はデフォルトでは元のPDFと同じフォルダーになりますが、分割する際の「文書を分割」ダイアログボックスの「出力オプション」の設定で、他のフォルダーを指定することもできます。
「文書を分割」ダイアログボックスの[出力オプション]をクリックします。
「出力オプション」ダイアログボックスが表示されます。「ターゲットフォルダー」で「コンピューター上のフォルダー」を選択し、[参照]ボタンをクリックして保存するフォルダーを指定します。これで、分割したPDFは指定したフォルダーに作成されます(1)。
また、「ファイルラベル」では、分割後のファイル名を指定できます。デフォルトでは「元の名前の後にラベルと番号を追加」が選択されており、ファイル名は「元のPDFファイル名_Part1.pdf」というように、ファイル名の後に「_PartN」が付くようになります(2)。
「元の名前の前にラベルと番号を追加」を選択すると、ファイル名は「Part1_元のPDFファイル名.pdf」と、ファイル名の前に「PartN_」が付くようになります(3)。
「ラベルを使用」では、ファイル名にラベルを付けるかどうかと、付けるときのラベルを指定できます。ラベルのデフォルトは「Part」です(4)。
「元の名前とラベルの間に区切り文字を使用」では、ファイル名とラベルの間に区切り文字を入れるかどうかと、使用する区切り文字を指定できます。区切り文字のデフォルトは「_」です(5)。
ファイルサイズでの分割
「文書を分割」ダイアログボックスの「文書の分割方法」で「ファイルサイズ」を選択すると(1)、ファイルサイズで分割できます。「最大MB」を「1.5」に指定すれば、最大1.5MBのPDFに分割できます(2)。
分割したPDFは、「最大MB」で指定したファイルサイズ以下になるように分割されます。
分割PDFの保存場所や、ファイル名については、ページ数による分割と同じです。
しおりによる分割
実際のPDFの運用では、文書の内容によって分割することも多いと思います。Acrobatでは、しおりを使って、しおりの最上位ごとに分割することもできます。
サンプルのPDFは、3つの最上位しおりがあり、その下に中分類のしおりが設定されています。
「文書を分割」ダイアログボックスの「文書の分割方法」で「上位レベルのしおり」を選択すると、最上位レベルのしおりから次のしおりまでを1つのPDFとして分割できます。
PDFが、最上位のしおりの数で分割されました。実際にPDFを開いて、分割されたPDFは、最上位しおりを設定したページが先頭ページになっていることを確認してください。
なお、最上位レベルのしおりが1つのページ内に複数ある場合、しおりの数だけPDFは作成されるので、分割後のPDFではそのページが重複することになります。
出力オプション
「上位レベルのしおり」で分割する場合、「出力オプション」ダイアログボックスで、「ファイル名にしおり名を使用」を選択すると、ファイル名にしおり名を使って出力できます。その他のオプションは、ページ数やファイルサイズと同じです。
複数ファイルを分割する
「文書を分割」ダイアログボックスの「複数に適用」ボタンをクリックすると、Acrobatで開いているPDF以外のPDFも同じ条件で分割できます。
元となるPDFファイルも複数ある場合には、一回の操作で一括して分割できるので効率的に分割できます。