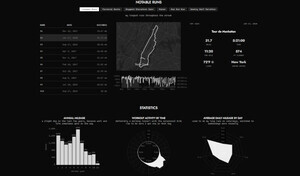前々回、前回と2回にわたりFormsCentralを使ったPDFフォームの配布と回収について説明しました。今回は、Acrobatを使ってメールでPDFを配布し、トラッカーで管理する方法について紹介します。
フォームの配布と回収
おさらいになりますが、AcrobatにはPDFフォームの配布と回収の機能が付いており、大きくは次の2つの方法が選択できます。
- Adobe FormsCentralを使う
- Acrobatとトラッカーを使う
今回は、Acrobatとトラッカーを使う方法のうち、メールに添付して配布して回収する手順を説明します。
Adobe FormsCentralを使う方法については、前々回、前回の記事をご覧ください。
PDFを配布する
配布するPDFフォームをAcrobatで開きます。
[ツール]をクリックして(1)[フォーム]の[配布]をクリックします(2)。
[フォームを配布]ダイアログボックスが表示されるので、「電子メール」を選択して[続行]をクリックします。
[フォームを配布]ダイアログボックスの表示が変わります。ここで、フォームの配布方法を選択します。ここでは「Adobe Acrobatを使用して送信」を選択して(1)[次へ]をクリックします(2)。
「Adobe Acrobatを使用して送信」を選択すると、Acrobatで送信相手を指定してメールを送信します。「ローカルコピーを保存し、後で手動送信する」を選択すると、送信用のPDFフォームを保存してから手作業でメールを送信します。
[フォームを配布]ダイアログボックスの表示が変わります。
[宛先]欄で、PDFフォームの送信先のメールアドレスを指定します(1)。[宛先]ボタンをクリックするとアドレス帳を開いて選択できます。アドレスは直接入力することもできます。複数のアドレスを入力するには「;」(セミコロン)で区切ってください。ここで指定したアドレスは「BCC」として送信されます。
「タイトル」や「メッセージ」の本文は、デフォルトでPDFフォームの名称が入った文面が入力されます。必要に応じて変更してください(2)。
「トラッカーが円滑に機能するよう、受信者の名前および電子メールを収集する」オプションはチェックします(3)。
設定したら[送信]ボタンをクリックします(4)。
警告ダイアログボックスが表示されたら[続行]をクリックしてください。
送信が完了すると、「トラッカー」ウィンドウが表示されます。[フォーム]の[配布]に送信したPDFフォームが表示され(1)、配布したPDFフォームの詳細な情報や、返答状況が右側に表示されます(2)。
ここで、覚えておいていただきたいことがあります。Acrobatの[ツール]パネルの[フォーム]の[配布]でPDFを配布すると、元のPDFフォームファイルはそのまま残り(1)、同じフォルダーにメール送信用のPDFフォーム「NNNN_distributed.pdf」(2)と、集計用の「NNNN_responses.pdf」(3)という2つのPDFファイルが作成されます。元のPDFフォームの保存フォルダーで確認できます。
送信用のPDFフォーム「NNNN_distributed.pdf」は、メールの送信機能が付加されたPDFで、AcrobatやAcrobat Readerで開くと、画面上部に[フォームの送信]ボタンのあるメッセージバーが表示され1クリックで返信できるようになっています。
集計用の「NNNN_responses.pdf」は、返信されてきたPDFを束ねて、フォームデータを集計するためのPDFポートフォリオです。[トラッカー]ウィンドウには、集計用の「NNNN_responses.pdf」が表示されます。

|
PDFフォームを配布すると、元のPDFフォームファイルは残り(1)、メール送信用のPDFフォーム「NNNN_distributed.pdf」(2)と、集計用の「NNNN_responses.pdf」(3)が作成される |
メールの受信者の操作
PDFフォームを受信したユーザーの操作がどのようになるかを見ておきましょう。
受信者はAcrobat ReaderやAcrobatでメールに添付されたPDFを開きます。PDFの上部にはメッセージバーが表示され[フォームの送信]ボタンが表示されます。受信者は、PDFフォームに入力後[フォームを送信]ボタンを押してデータを送信します。
[フォームを送信]ダイアログボックスが表示されます。電子メールアドレスと氏名を入力して[送信]ボタンをクリックすると、メールが送信されます。
[電子メールを送信]ダイアログボックスが表示されたら、送信に使用するメールアプリを選択して[続行]ボタンをクリックします。
正常にメールが送信され「送信メッセージ通知」ダイアログボックスが表示されたら[OK]をクリックします。
メールの回答を収集
配布したメールの回収について見ていきましょう。
入力済みPDFフォームの添付されたメールが返信されてきたら、メールアプリで添付ファイルをダブルクリックします。
PDFが開き、[入力済みのフォームを集計ファイルに追加]ダイアログボックスが表示されるので、[OK]ボタンをクリックします。
もし集計用のPDFファイル「NNNN_responses.pdf」の保存場所を移動したときは、[参照]ボタンをクリックしてファイルを指定し直してください。
[セキュリティ警告]ダイアログボックスが表示されたら[許可]をクリックしてください。
集計用のPDFファイル「NNNN_responses.pdf」が表示されるので[開始]ボタンをクリックします。
受信したPDFフォームのデータがリスト表示されます。集計用のPDFファイルは、受信したPDFフォームがまとめられた特殊なPDFポートフォリオです。
受信した内容は、項目をダブルクリックすると編集が可能です。受信後に内容変更の連絡があった場合でも対応できます。
このように、返信されてきたPDFフォームは、集計用のPDFにまとめることで管理できます。集計用のPDFファイルは、必ず保存して閉じてください。
トラッカーで管理する
[トラッカー]ウィンドウには、返答があった人のメールアドレス欄には、受信者名と返答が表示されます(1)。「はい」の横の数字は、返答を受信した回数です。回答者が誤って複数回送信した場合にも、ここの数値で判断できます。
その他の機能についても簡単に説明しておきましょう。[元のフォームを開く]をクリックすると、送信したPDFフォーム「NNNN_distributed.pdf」を表示できます(2)。
[すべての受信者に電子メールを送信](3)をクリックすると、リストに表示された受信者全員宛てのメールを送信できます。[未返答の受信者に電子メールを送信](4)をクリックすると、返答のない受信者にメールを送信できます。[受信者を追加](5)をクリックすると、はじめにメールを送信したダイアログボックスが表示され、新しい相手にメール送信できます。
回収データをCSVデータとして保存
集計用PDFにまとめられたデータは、CSV形式のデータに書き出せます。
集計用PDFの左側の[書き出し]をクリックし(1)、[すべてを書き出し]を選択します(2)。
[ファイルの種類]に[CSV(カンマ区切り)(*.csv)]を選択し(1)、ファイル名を指定して(2)、[保存]ボタンをクリックします(3)。
ExcelでCSVファイルを開いて集計データを活用できます。