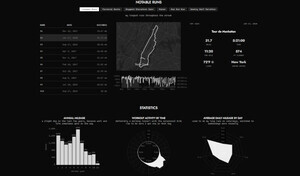前回は、作成したPDFフォームを、FormsCentralを使って配布して回収するまでの一通りの手順を説明しました。今回は、FormsCentralでの回収データの操作について説明します。
回収データの編集
回収したデータに誤りや変更があったことがわかった場合、FormsCentralの[返答を表示]タブで表示したリストのデータを編集できます。
Excelと同様に、編集するセルをクリックして選択して内容を変更してください。
ラジオボタンのような選択式のフォームは、セルの右側に表示された▼をクリックすると、フォームと同じ選択肢が表示されます。
集計レポートの表示
[集計レポート]タブを表示すると、PDFフォームの各項目ごとのデータを集計したグラフが表示されます。アンケートをPDFフォームで配布した場合などに便利です。
申込書などの場合、記入漏れのチェックにも利用できます。
回収データをExcelデータとして保存
回収したデータは、FormsCentralでもリスト表示したり集計グラフを表示できますが、データを集計したり加工して使用するにはExcelを使う方がやりやすい読者も多いでしょう。
FormsCentralの[返答を表示]タブでは、回収時点のデータをExcel形式(またはCSV形式)でローカルPCに保存できます。
[返答を表示]タブを表示し(1)[Excel形式で保存]をクリックします(2)。「返答を保存」ウィンドウが表示されるので、[ファイルタイプ]で「Microsoft Excel(.xls)」を選択します(3)。
[すべてのセルを書き出し]を選択し(4)、[OK]をクリックします(5)。

|
[返答を表示]タブを表示し(1)[Excel形式で保存]をクリック(2)。「返答を保存」ウィンドウの[ファイルタイプ]で「Microsoft Excel(.xls)」を選択し(3)、[すべてのセルを書き出し]を選択して(4)、[OK]をクリック(5) |
[返答を保存]ウィンドウが表示されるので、[OK]をクリックします。
Excelファイルの保存先を選択して保存します。
保存したファイルをExcelで表示してみましょう。PDFフォームの各フォームのデータと、フォームの送信日時が各セルに保存された状態で表示されます。
フォームの回収を中止する
PDFフォームに回収期限や申込期日を設けている場合、FormsCentralで回収を中止できます。
[配布]タブを表示し、「フォームの状態」で[クローズ]をクリックします。これで、返答者がPDFフォームから送信しても、FormsCentralはデータを受け付けません。
PDFフォームの返答者には、送信できない旨のメッセージが表示されます。このメッセージは、[オプション]タブの[クローズメッセージ]で設定した文言となります。
FormsCentralの回収状態をシェアする
FormsCentralで回収した返答の状況は、Webブラウザで表示できるように設定できます。返答状況の報告が必要なときでも、集計データをメールで送信する必要もなく、最新の状況をシェアできます。
FormsCentralの左下に表示された[共有]ボタンをクリックし(1)、表示されたポップアップから[返答を公開]をクリックします(2)。
公開ウィンドウが表示されるので、公開するテーブルを選択します(1)。「返答テーブル」は[返答を表示]タブで表示されるリストです。「集計テーブル」は[集計レポート]で表示されるグラフです。PDFフォームの内容によって必要なものを選択してください。選択したら[公開]をクリックします(2)。
シェア用のURLを送信する
公開すると、画面下部に「公開済み」と表示されます。公開直後は、ここをクリックしてポップアップされた状態が表示されます。
「公開済み」の部分をクリックするとポップアップが表示されるので「リンクをコピー」をクリックします。これで、公開したデータを表示するためのURLがクリップボードにコピーされます。
返答データをシェアするユーザーに、電子メールなどでコピーしたURLをペーストして送信してください。
Webブラウザで表示する
コピーしたURLをWebブラウザで表示すると、FormsCentralで公開した[返答を表示]タブまたは[集計レポート]タブだけが表示されます。
画面はFormsCentralそのものですが、サインインは必要ありません。セルの修正はできませんが、Excel形式で保存することはできます。
無償サービスの制限
2回にわたり、FormsCentralを使ったPDFフォームの配布と回収の概要を説明してきました。
FormsCentralは、Adobeの提供する有償のクラウドサービスなので、Acrobatユーザーが利用できるサービスには制限があります。
たとえば
- 扱えるフォームが1つに限定
- 返答の最大数が50件まで
などです。
無償サービスの範囲内でも、FormsCentralの概要はわかると思います。実際に使ってみてください。有償サービスもリーズナブルな金額で利用できるので、PDFフォームの配布と回収の効率化を図るにはよいソリューションだと思います。
なお、無償サービスでも、作成したフォームを削除すれば、また新しいPDFフォームを登録して配布できます。
フォームを削除するには左上の[FORMSCENTRAL]をクリックし(1)、[マイフォーム]タブをクリックします(2)。作成済みのフォームを選択して[削除]をクリックします(3)。