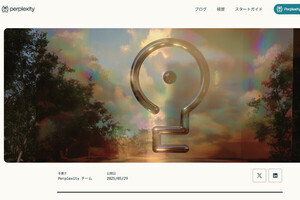PDFファイルをフルスクリーンモードで表示したり、Webサイトで公開する際、PDFに[次ページ][前ページ]のボタンが付いていると便利な場合があります。今回は、PDFにナビゲーション用のボタンを作成してみましょう。
PDFのボタン
Acrobatにはメニューバーが表示されるので、PDFのページを移動するのは難しくありません。しかし、プレゼンテーションモードなどツールバーが表示されない場合もあります。また、WebでPDFを公開した際、Adobe ReaderやAcrobatでは、環境設定で閲覧モードがデフォルトになっていることが多いため、ツールバーがフローティング表示されるため、ページを移動するにはマウスのスクロールホイールに頼ることになります。
Acrobatでは、PDFにボタンを追加できます。PDFにナビゲーション用のボタンが付いていれば、利用者はページ替えがスムーズに行えます。今回は、初歩的な[次ページ]を表示するボタンを作成してみます。
ボタンを追加したいPDFを表示します。このとき、ヘッダーやフッターが表示されているページを表示しておくとボタンの配置位置を調整しやすくなります。
[ツール]をクリックして[インタラクティブオブジェクト]の[ボタンを追加]をクリックします。
カーソルにボタンのサムネールと十字のガイドラインが表示されます。ドラッグすると、ボタンのサイズを自由に設定できます。今回は、デフォルトのサイズのまま、中央やや右寄りのフッターラインの下をクリックしました。
指定した位置にボタンが配置され、フィールド名を入力するポップアップが表示されます。フィールド名にはボタンの名称を入力します(1)。ここでは[次ページ]に移動するボタンにするので「next」と入力しました。入力したら[すべてのプロパティ]をクリックします(2)。
[ボタンのプロパティ]ダイアログボックスが表示されるので、[アクション]タブをクリックします(1)。この画面で、ボタンの動作を設定します。[トリガーを選択]には「マウスボタンを放す」が設定されているので、そのままにします。[アクションを選択]では、リストから「メニュー項目を実行」を選択します(2)。これは、次ページへ移動するコマンドが[表示]メニューにあるためです。選択したら[追加]ボタンをクリックします(3)。
[メニュー項目]ダイアログボックスが表示されるので、次ページを表示するコマンド[表示>ページナビゲーション>次のページ] をクリックして選択し(1)、[OK]をクリックします(2)。
[アクション]欄にこのボタンの動作が表示されます。確認して[閉じる]をクリックします。
動作をチェックしてみる
PDFにボタンが追加されました。ボタンをクリックして正しく動作するかチェックしてみましょう。
ツールバーなどでページを確認し、次ページが表示されればOKです。
ボタンにラベルを付ける
このままだと、色の付いた長方形が配置されているだけで、ボタンかどうかわからないのでラベルを付けましょう。
ツールパネルの[インタラクティブオブジェクト]の[オブジェクトを選択]を選択します(1)。選択したら、ボタンをダブルクリックします(2)。
[ボタンのプロパティ]ダイアログボックスが表示されるので、[オプション]タブをクリックします(1)。[レイアウト]が「ラベルのみ」であることを確認し、[ラベル]欄に「次ページ」と入力します(2)。
[表示方法]タブをクリックします(1)。[フォント]を「小塚ゴシックPr6N」に変更します(2)。ここでは変更しませんが、[境界線と色]で、ボタンの色を変更できます。設定したら[閉じる]ボタンをクリックします(3)。
ボタンにラベルが表示されたことを確認します。
今回は[次ページ]ボタンを作成しました。ボタンの作成方法の概要はおわかりいただけたでしょうか? 次回は、作成したボタンをコピーして[前ページ]ボタンを作成します。