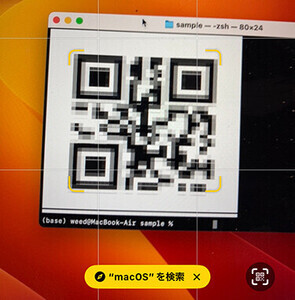PDFの内容によっては、他のPDFファイルやWebページを参照するためのリンクを作成しておくと便利なことがあります。今回は、リンクで他のPDFを開く方法と、Webページを開く方法も紹介します。
リンクを作成する
PDFの内容によっては、他のPDFを参照したほうがよい場合があります。こんな時は、WebページのようにPDFにリンクを作成できます。クリックすれば、参照するPDFを開けるので、読者にとっても便利になります。
では、リンクを作成してみましょう。AcrobatでPDFを表示します。ツールパネルで「テキストと画像の選択」ツールを選択し、リンクを作成するテキストを選択します。選択したテキストを右クリックして、メニューから「リンクを作成」を選択します。
今回は、選択したテキストに対して設定していますが、ツールパネルの「コンテンツ編集」から「リンクを追加または編集」を選択して、リンクを作成する箇所をドラッグして囲んでもかまいません。
「リンクを作成」ダイアログボックスが開くので、上側の「リンクの表示方法」でPDF内のハイパーリンクの表示方法を選択します。
「リンクの種類」で「ボックスを表示」を選択すると、リンクが表示されます。「ボックスを非表示」を選択するとリンクは非表示となります。ここでは「ボックスを表示」を選択しました。
「スタイル」で、リンクの表示スタイルを選択します。ここでは「下線」を選択しました。「実線」「破線」ではどうなるかは、下の図を参照ください。
「ハイライト表示のスタイル」は、リンク部分をクリックしたときのスタイルを選択します。ここではデフォルトの反転にしました。
「色」はボックスの線の色、「幅」は線幅です。ここでは、「色」を青、「幅」は中に設定しました。
「リンクのアクション」では、リンクをクリックした時の動作を選択します。ここでは他のPDFファイルを開くので「ファイルを開く」を選択し[次へ]をクリックします。
リンクで開くPDFを選択して[開く]をクリックします。このとき、リンクを作成するPDFと、リンクで開くPDFが、あらかじめ同じフォルダーに移動しておきましょう。Acrobatでの他のPDFへのリンクは、リンク元のPDFと同じフォルダーにリンク先PDFがあることが条件となります。
「開き方の環境設定」ダイアログボックスが開くので、リンク先のPDFを新規ウィンドウで開くか、現在のウィンドウのPDFに変わって表示するかを選択し[OK]をクリックします。ここでは「新規ウィンドウ」を選択しました。「ユーザー設定のウィンドウセット」については後述します。
選択したテキストにリンクが作成されました。設定した色の下線が表示されていることを確認し、クリックします。
設定したPDFが新しいウィンドウで表示されたので、正しくリンクが作成されていることが確認できました。 リンク元のPDFは、忘れずに上書き保存してください。
「ユーザー設定のウィンドウセット」
「開き方の環境設定」ダイアログボックスで、「ユーザー設定のウィンドウセット」を選択すると、Acrobatの環境設定によって新規ウィンドウで開くか、同じウィンドウで開くかが決まります。
「編集」メニューの「環境設定」を選択して「環境設定」ダイアログボックスを開きます。分類で「文書」を選択し、「他のファイルへのリンクを同じウィンドウで開く」オプションがチェックされていると同じウィンドウで開きます。チェックされていないと、新規ウィンドウで開きます。
PDFの読者にとって、新規ウィンドウまたは既存ウィンドウのどちらが使いやすいかを考えて、どちらでもいい場合には「ユーザー設定のウィンドウセット」を選択するとよいでしょう。

|
「ユーザー設定のウィンドウセット」を選択した場合、「環境設定」ダイアログボックスの「他のファイルへのリンクを同じウィンドウで開く」オプションによって、新規ウィンドウで開くか、同じウィンドウで開くかが決まる |
リンクの編集
リンクするファイルを誤って指定してしまった場合や、リンクの外観を変更したい場合は、リンクのプロパティで編集できます。
「ツール」パネルを開き、「コンテンツ編集」の「リンクを追加または編集」ツールをクリックして選択します。選択したら、編集するリンクをダブルクリックします。
「リンクのプロパティ」ダイアログボックスが開きます。「表示方法」タブで、リンクの外観を変更できます。
「アクション」タブでは、リンクで開くファイルを変更できます。「アクション」の「ファイルを開く」を選択し「編集」ボタンをクリックしてください。新しいファイルを選択できます。
ちなみに「アクションの追加」は、このリンクに対して新しい動作を追加する設定なので、ここでの操作は必要ありません。
Webページを開くリンク
他のPDFを開くのと同じ手順で、Webページを開くリンクも作成できます。
Webページを開くには、「リンクを作成」ダイアログボックスで、「リンクアクション」に「Webページを開く」を選択して[次へ]をクリックします。
「URLの編集」ダイアログボックスが表示されるので、開きたいWebページのURL(アドレス)を入力して[OK]をクリックします。長いURLは、WebブラウザのURL欄でコピーしておくとよいでしょう。