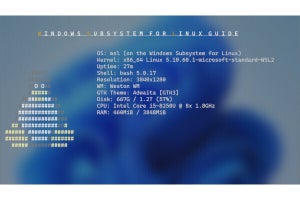こんにちは、阿久津です。Windows 7のエクスプローラーはツールバーを拡張し、ファイルやフォルダーの状態によって動的に異なるボタン(兼メニュー)を用意しています。これによりWindows OSに不慣れなユーザーでも、ファイルやフォルダーの外観変更や光学メディアに対しての書き込みといった操作を、直感的に実行することが可能になりました(図01~02)。
一見すると何の変哲もないツールバーですが、開いたフォルダーによって表示されるボタンが異なります。例えばビデオライブラリは通常のフォルダーと異なり、<すべて再生>といったボタンが追加され、コンピューターでは<プロパティ><プログラムのアンインストールと変更>といったボタンが並びます。読者のなかには、どのようなロジックで動作しているのか首を傾(かし)げる方もおられるのではないでしょうか(図03~04)。
勘の良い方ならお気付きのようにツールバーの表示内容は、対象となるフォルダーに施された"フォルダーの種類"を参照しており、対象となるフォルダーのプロパティダイアログから設定する「一般項目」「ドキュメント」「ピクチャ」「ミュージック」「ビデオ」から選択した情報を用いています(図05~06)。

|

|
図05: "フォルダーの種類"を変更するには、プロパティダイアログの<カスタマイズ>タブに用意されたドロップダウンリストから好みの種類を選択します |
図06: ライブラリも同じようにプロパティダイアログのドロップダウンリストから"フォルダーの種類"を選択することで変更可能 |
ちなみにライブラリのプロパティダイアログに並ぶ"フォルダーの種類"はエクスプローラーのそれと順番が異なるのは疑問です。日本語ローカライズ時のミスなのかと思い、表示言語を英語に切り替えましたが、同環境でも同じでした。
さて、話を本筋に戻しましょう。ツールバーの表示内容と"フォルダーの種類"が連動しているというところまで解説しましたが、この情報はどこに格納されているのかが今回のターゲット。同情報は、HKEY_LOCAL_MACHINE \ SOFTWARE \ Microsoft \ Windows \ CurrentVersion \ Explorer \ FolderTypesキー下のクラスIDを名前に持つサブキーで管理されています(図07)。

|
図07: HKEY_LOCAL_MACHINE \ SOFTWARE \ Microsoft \ Windows \ CurrentVersion \ Explorer \ FolderTypesキー下にはクラスIDを名前に持つサブキーが並び、様々な情報を格納しています |
各サブキーを眺めていますと、一部のサブキーは「TasksItemsSelected」「TasksNoItemSelected」という興味深いキーを保持していることがわかりました。キー名から推測するにアイテムを選択(非選択)した状態のタスク(ツールバーボタン)を制御しているようです。まずは、ピクチャライブラリを対象にツールバーのチューニング手順を紹介しましょう。
1.[Win]+[R]キーを押して「ファイル名を指定して実行」を起動し、テキストボックスに「regedit」と入力してから<OK>ボタンをクリックします。
2.レジストリエディターが起動したら、HKEY_LOCAL_MACHINE \ SOFTWARE \ Microsoft \ Windows \ CurrentVersion \ Explorer \ FolderTypes \ {0b2baaeb-0042-4dca-aa4d-3ee8648d03e5} \ TasksItemsSelectedキーまでたどって開きます。
3.「(既定)」をダブルクリックで開きます。
4.値のデータを「Windows.slideshow;Windows.Copy;Windows.Cut;Windows.Paste;
Windows.print;Windows.email;Windows.burn;Windows.CscWorkOfflineOnline」に書き換えて<OK>ボタンをクリックします。
5.設定を有効にするためレジストリエディターを終了し、Windows 7へ再ログオンします。
これでチューニングが終了しました(図08~12)。

|
図10: 値のデータを「Windows.slideshow;Windows.Copy;Windows.Cut;Windows.Paste; |
それでは結果を確認してみましょう。[Win]+[E]キーを押してエクスプローラーでライブラリを開き、ピクチャライブラリを開いてください。すると、ツールバーには<コピー><切り取り><貼り付け>と3つのボタンが追加されました(図13)。
チューニングのポイントはステップ04で行なった値のデータの書き換えです。同手順では「Windows.Copy」「Windows.Cut」「Windows.Paste」を「;(セミコロン)」で区切り、挿入しました。つまり、TasksNoItemSelectedキーの「(既定)」がツールバーに並ぶボタンを管理しているのです。ファイルやフォルダーを選択した場合のツールバーをカスタマイズするには、TasksItemsSelectedキーの「(既定)」を変更しましょう。
ちなみにHKEY_LOCAL_MACHINE \ SOFTWARE \ Microsoft \ Windows \ CurrentVersion \ Explorer \ FolderTypes \ {0b2baaeb-0042-4dca-aa4d-3ee8648d03e5} \ TasksItemsSelectedキーにある「(既定)」の初期データ値は「Windows.slideshow;Windows.print;
Windows.email;Windows.burn;Windows.CscWorkOfflineOnline」です。元に戻す場合は、前述の内容に書き換えてください。
さて、「(既定)」で設定可能な項目や、ほかのフォルダーに対してチューニングを施すには……と思ったところで今週も誌面が尽きてしまいました。詳しくは次号で解説しますので、しばしお待ちください。
それでは、また次号でお会いしましょう。
阿久津良和(Cactus)