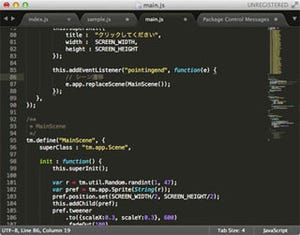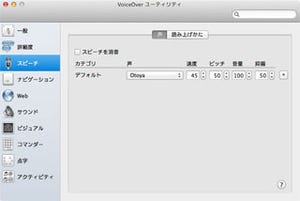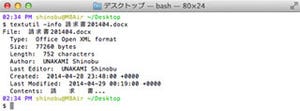前回に続き、今回は「Sublime Text」の実践的な設定方法について解説する。インストール直後の状態ではスパルタン過ぎる設定が、非プログラマーでなくても快適に利用できる設定となるはず。高機能でカスタマイズ性の高いテキストエディタを求める向きには、お勧めの内容だ。
フォントの設定
Sublime Textの設定は、メニューバーから[基本設定]→[Settings - User]を選択すると現れる、テキストベース(JSONフォーマット)のシンプルなものだ。GUIツールは提供されていないため、なにやら難解そうに見えてしまい使い手を選ぶ傾向はあるが、書式そのものは単純なため難易度は低い(各項目末尾の「,」を忘れやすいので注意)。
文字入力が面倒ならば、以下のリストをコピー&ペーストしたうえで改変して使えばいいだろう。筆者は等幅フォント(Tokyo-等幅)を利用しているが、もちろん「ヒラギノ角ゴ Pro」や「Monaco」など他のもので構わない。
ところで、フォント名やフォントサイズなど設定を変更したあと、Command-Sを押して上書き保存してほしい。設定内容は現在の画面へただちに適用されるので、設定が適切かどうかをその場で確認できる。試行錯誤しながら最適設定を探るには便利な機能だ。
"font_face": "Tokyo-等幅", // フォント
"font_size": 16, //フォントサイズ
"line_padding_top": 2, //行間
"default_encoding": "UTF-8", // デフォルトの文字エンコーディング
"fallback_encoding": "UTF-8", //文字エンコーディングが不明なファイルに適用

|
Sublime Textの設定は、~/Library/Application Support/Sublime Text 3/Packages/User/Preferences.sublime-settingsを直接編集して行う |
表示にこだわる
デフォルトでは文字色が白、背景色が濃いグレーに設定されているが、この組み合わせも自分好みに変更できる。手順はかんたん、メニューバーで[基本設定]→[Color Scheme]以下にあるセットを選べばいい。デフォルト(Monokai)も悪くはないが、個人的には懐かしの「MagicWB(Amiga)」がツボだ。
配色だけでなく、自動折り返しの文字数やカーソルの形、カーソルがある行のハイライト表示など諸設定も忘れずに行いたい。変更後未保存のタブを強調表示する設定も、どのタブに編集を加えたか一目瞭然となるので、あわせて設定しておこう。
"word_wrap": true, //テキストを折り返し表示する
"wrap_width": 80, //自動折り返しの文字数(半角)
"caret_style": "phase", //カーソルの表示形式を変える(他にsmooth/wide/solid/blink)
"caret_extra_width": 2, //カーソルの太さを変える
"highlight_line": true, //カーソルがある行をハイライト
"highlight_modified_tabs": true, //変更後未保存のタブを強調表示
入力作業を効率的に
Sublime Textはコードの記述を念頭に置いて設計されただけに、関数や予約語をスピーディーに入力するための入力支援機能が用意されている。「(」や「{」を入力すると対応する閉じ記号を補完する設定や、補完候補の選択にTABキー/決定にEnterを使う設定は、作業効率のアップにつながるはず。行番号を表示しておけば、行番号を指定したジャンプ機能(Control-G)も使いやすくなる。
今回は省略したが、Sublime Textではキーバインドのカスタマイズも可能だ。デフォルトでEmacsライクなキーバインドが設定されているため、Emacsに慣れきった筆者に特に不満はないが、ウインドウ分割のキーバインドを有効にするパッケージなど、より高度なカスタマイズへの道も用意されているらしい……ということで、次回はキーバインドのカスタマイズに挑戦してみたい。
"auto_complete": true,
"auto_match_enabled": true, //閉じ括弧を補完する
"auto_complete_commit_on_tab": true, //補完候補の選択にTABキーのみ用いる
"line_numbers": true, //行番号を表示する
Sublime Text 3のユーザ設定ファイル(サンプル)
{
"color_scheme": "Packages/Color Scheme - Default/MagicWB (Amiga).tmTheme",
"font_face": "Tokyo-等幅", // フォント
"font_size": 16, //フォントサイズ
"line_padding_top": 2, //行間
"default_encoding": "UTF-8", // デフォルトの文字エンコーディング
"fallback_encoding": "UTF-8", //文字エンコーディングが不明なファイルに適用
"word_wrap": true, //テキストを折り返し表示する
"wrap_width": 80, //自動折り返しの文字数(半角)
"caret_style": "phase", //カーソルの表示形式を変える(他にsmooth/wide/solid/blink)
"caret_extra_width": 2, //カーソルの太さを変える
"highlight_line": true, //カーソルがある行をハイライト
"highlight_modified_tabs": true, //変更後未保存のタブを強調表示
"auto_complete": true, //補完機能を有効に
"auto_match_enabled": true, //閉じ括弧を補完する
"auto_complete_commit_on_tab": true, //補完候補の選択にTABキーのみ用いる
"line_numbers": true, //行番号を表示する
}