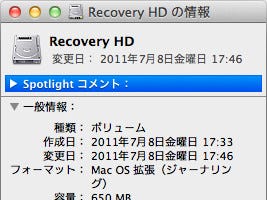かつてはデスクトップ機の大半を占めた某シリーズがディスコン? という噂が流れていますが、真偽のほどはいかに。正式な発表を待たねばなりませんが、なにせ"トラック"に括られた製品ですから、寂しい結果となりそうです。
さて、今回は「Android」について。iOSとライバル関係にあるせいか、あまりOS Xユーザの話題には登らないが、モノを見ずして結論を出すのはいかがなものか。同じメーカーの、同じ「Darwin」をベースとしたシステムなだけに、OS Xとの親和性の高さはiOSのほうが上だろうが、実体験なしに答えを出すのは短絡的すぎる……ということで、2ヶ月ほど前に「Xperia acro」(au IS11S)を購入、各種テストを開始した。散発的にお届けする予定のAndroidネタ第1弾は、導入編として「スクリーンショットを撮るための手順」を中心に解説する。
AndroidとiOS、アプリ開発を巡る状況の違いをかんたんに
AndroidとiOSは、いろいろな点で異なる。エンドユーザが目にする段階では"どこか似てしまう"こともあるが、それを支えるソフトウェアおよび実装形態はまったく異なると言っていい。
まず、開発環境が異なる。iOSアプリはOS Xと同じObjective-Cを基本とするが、AndroidアプリはJavaベースだ。Androidは「Java Native Interface(JNI)」というAPIにも対応しているため、C/C++のコードも実行できるが、主要言語がObjective-CかJavaか、という違いははっきり存在する。
アプリの実行形態も違う。iOSアプリの場合、ネイティブコードとしてカーネルに近いレイヤーで実行されるが、AndroidではJava SE(のサブセット)により生成されたバイトコードをDalvik仮想マシン用に変換する。OSのAPI(iOS/Androidともネイティブコード)を呼び出すことが多いアプリなど、差のつきにくいカテゴリはあるものの、扱うデータ量が少なく長時間連続して処理を行うことが少ないスマートフォンの場合、iOSアプリのほうが有利な場面は多いだろう。
Androidのほうが有利な点としては、開発環境がオープンなことが挙げられる。開発ツールキット「Android SDK」やIDEとして使うEclipseはオープンソースソフトウェアで構成され、OS X/Windows/LinuxいずれのOSでも開発が可能だ。同じAndroidといえど複数のOS/バージョンに対応しなければならない、という悩ましい問題もあるが、参入が比較的容易ということで市場は拡大しつつある。これもAndroidのオープン性ゆえだ。
とりあえず「スクショ」を撮れるようにする
その「Android SDK」だが、非開発者にとっても必要な存在といえる。その最大の理由は「スクリーンショットを撮るため」。iOSユーザには意外に響くかもしれないが、Android OS 2.x系にはシステム標準のスクリーンショット撮影(キャプチャ)機能が実装されていないのだ。これでは、Webに満足な情報を載せることすらできない。
Andoroid端末のスクリーンショットを撮るには、アプリを使うなどいくつかの方法があるが、もっともオーソドックスなのはAndroid SDKに含まれるデバッグモニター「DDMS」を使うこと。もちろんMacでも動作するが、準備は多少複雑なので、紙幅を割いて手順を解説してみよう。
1.OS X Lionを最新の状態(v10.7.2)にアップデートし、Terminalから「java -version」と実行し、Javaのバージョンが1.6以降であることを確認する。なお、LionにJavaは標準装備されていないが、初めてJavaを起動したときにAppleのサーバからダウンロードされる。
2.Androidの開発者向けWebサイトからOS X用Android SDKをダウンロードする。11月1日現在、最新版は「android-sdk_r15-macosx.zip」。
3.適当なフォルダに展開する。ここではホームフォルダ直下に展開し、「~/android-sdk-macosx」ディレクトリが作成されたものとして話を進める。
4.Terminalから「~/android-sdk-macosx/tools/android」を実行すると、Android SDK Managerが起動する。「Tools」項目をチェックして「Android SDK Tools」と「Android SDK Platform-tools」が選択されたことを確認し、「Install Packages」ボタンをクリックする。
5.インストール完了後、Terminalから「~/android-sdk-macosx/tools/ddms」を実行し、DDMSを起動する。
6.Android端末を起動し、「設定」→「アプリケーション」→「開発」の順にタップする。「USBデバッグ」をチェックし、画面を閉じる。
7.Android端末とMacをUSBケーブルで接続する。
8.USBデバッグモードのAndroid端末が検出されるので、DDMSに表示された端末IDを選択する。
9.Android端末側で画面を整え、DDMSから「Device」→「Screen capture...」を選択すると、その時点のスクリーンショットを撮影できる。