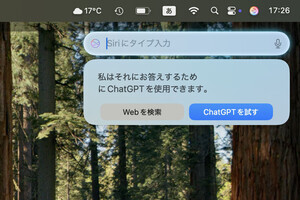Macに限らずパソコンに欠かせない「キーボード」。歴史ある装置なだけに、使いこなしているつもりでも実は使いこなせていないかもしれません。たとえば、Qキーの左隣りにある「TABキー」は、タイプライターの時代には作表(tabulate)に利用されていましたが、いまや用途はそれに留まりません。今回は、MacデスクトップにおけるTABキーの必須テクを紹介します。
タスクスイッチャー
OS Xには、複数のアプリケーションを並行動作させる機構「マルチタスク」が用意されています。システムの基礎レベルで、処理を超高速に切り替えてあたかも複数のプログラムが同時進行しているようにみせる「マルチプロセス/マルチスレッド」が実現されているから可能な芸当ですが、エンドユーザは"アプリをいつでも切り替えられる"とだけ理解しておけばじゅうぶんです。
そのアプリの実行単位は「タスク」と呼ばれ、OS XではDockにタスク切り替えのインターフェイスが用意されています。マウスを利用した操作では、Dock領域にある起動中のアプリアイコンをクリックすることでタスク切り替えを行いますが、Commandキーを押しながらTABキーを数回押し、目的のアプリが選択されているときにCommandキーを離せばタスクを切り替えられます(タスクスイッチャー)。
このタスクスイッチャー、アプリの終了にも利用できます。TABキーを数回押して目的のアプリが選択されたところで、右隣のQキーを押してみましょう。アプリウインドウに作業対象を移すことなく、直接タスクスイッチャーから終了指示を出すことができます。まとめてアプリを終了させたいとき、便利に使えるのではないでしょうか。
Finderの項目選択はTABキーで
Finderでファイルを操作するときは、対象をマウスやトラックパッドでクリックするか、範囲を決めるようにドラッグすることがオーソドックスな方法です。しかし、マウス/トラックパッドに囚われる必要はありません。キーボードだけでも、効率よくファイルを操作することが可能です。
対象のフォルダを開いてから最初に行う作業は、TABキーを押すことです。すると、ファイル名を降順に並べたときの先頭行(降順で一番上に表示されるはずのファイル)が選択されます。Finderでファイル名を基準に降順で並べ替えると、先頭が数字→アルファベット→かな・漢字などと文字コード順になりますが、表示状態とは関係なくをTABキーを何度か押せば降順でファイルを選択できるのです。
TABキーは表示モードに関係なくファイルを選択しますから、Finderの表示モードがリストでもアイコンでも動作に違いはありません。もう一度押せば下の行に、さらに押せばその1つ下の行に……と選択対象が移動します。戻したいときには、SHIFTキーを押しながらTABキーを押せばOKです。
このしくみを逆手に取ると、利用頻度の高いファイルの先頭に数字を付けておけば、そのフォルダを開いた直後にTABキーを押すだけで選択できるようになります。デスクトップも一種のフォルダですから、TABキーで選択/Command-Oで開くという流れで、すばやく書類を開けるようになりますよ。
ダイアログボックスのボタンもTABキーで
Macをスリープさせるとき、MacBookなどノート型機であれば液晶パネルを閉じるだけのことですが、iMacなどデスクトップ機の場合そうはいきません。キーボード右上にある電源キーを押し、スリープボタンをクリックしているのではないでしょうか?
これをキーボードだけで済ませたい場合には、システム環境設定の「キーボード」パネルを開き、「ショートカット」タブの下にある「すべてのコントロール」ラジオボタンを有効にしましょう。すると、電源キーを押すと現れるダイアログでもTABキーが有効になります。TABキーを何度か押し、青枠が目的のボタンに移動したところでSPACEキーを押せばいいのです。returnキーを押すと、デフォルトで選択されているキー(全体が青いキー)が押されてしまうので注意しましょう。
ところで、「すべてのコントロール」ラジオボタンを有効にしていると、SafariでWEBページ上のアイテム(ボタンやテキストフィールドなど)を選択するときにTABキーを押せば、選択しているアイテムが強調表示されます。通常時はどのアイテムが選択されているかわかりにくいものですが、これでだいぶ扱いやすくなるはずです。