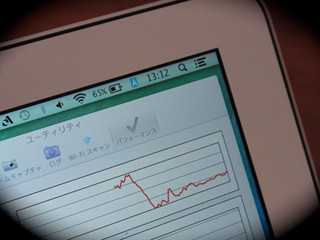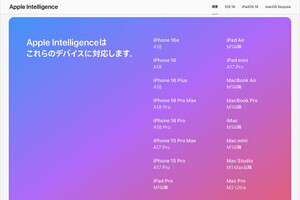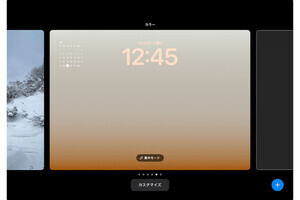Macのディスクスペースが残り少なくなってきたら、ハードディスクの増設を……それもひとつの方法ですが、「NAS」という選択肢もあります。少し前までは"LANにつないで使うハードディスク"という認識でしたが、バリエーションが増えた現在は個性的な機種も存在します。その中でも機能が豊富でお手頃価格の「nasne」を紹介してみましょう。
Apple製品と好相性のNASは?
NASとは「Network Attached Storage」の略で、そのまま「ナス」と発音します。LANに接続すればケーブルの差し替えなしにすべてのMacやiPhoneからアクセスできるから、使い勝手はバツグン。ファイルを読み書きする速度こそUSBやThunderboltで接続するタイプに引けを取るものの、無線LAN経由でもアクセスできてしまう使いやすさでは上を行きます。
そんなNASも競争が激しくなり、付加価値で勝負する時代となりました。Macユーザに人気の機種は、iTunesのミュージックサーバとして利用できるタイプ。iTunesライブラリを内蔵ハードディスク上に作成すると、次第にディスク空き容量を圧迫してくるものですが、NASに移してしまえば身軽になります。MacBook Airのように内蔵ディスク容量が少ない機種では利用価値大といえるでしょう。
今回取りあげる「nasne」には、内蔵のテレビチューナ(地デジ/BS/CS対応)で録画できるという他のNASにない機能が用意されています。録画モードはDR(高画質)と3倍(標準)の2種類、1台のnasneで一度に録画できるのは1番組と、専用ビデオレコーダーほどではないものの、「iOSデバイスとの連携」という強力な機能が用意されています。
iPhone/iPadからは、『Twonky Beam』や『DIXIM Digital TV』、『Media Link Player for DTV』といったDLNA/DTCP-IP対応の動画再生アプリを利用すれば、録画済番組および放送中の番組をiPhone/iPadで視聴できます。iPad用無償アプリ『RECOPLA』を使うと、『Twonky Beam』と連携した再生や持ち出し(iPadにダビング)も可能です。Macユーザの多くがiPhone/iPadを利用していますから、「自分専用テレビ環境」としてはかなり強力だといえます。
MacはDTCP/IPという著作権保護機構に対応しないため、残念ながらテレビ番組の視聴はできませんが、WEBサイト「CHAN-TORU」へアクセスすれば、番組表の表示と録画予約、録画済番組の内容確認と削除を行うことができます。自分のnasneを同サイトに登録しておくと、外出先からいつでも録画予約を実行できるので、見たい番組を録り損ねることがありません。なお、録画予約などの操作はiOSアプリ『S-Entrance』でも実行できます。
nasneをメディアサーバとして使おう
nasneならではのテレビ視聴/録画関連の機能は、前述したとおりMacからは録画予約程度しか利用できません。iPhone/iPadでは存分に活用できるというものの、当コラムの主旨からすると……やはりMacで活用しないことには。
そこで思いついたのが、nasneを「メディアサーバー」として活用する案です。nasneはDLNAサーバとして動作しますから、MacにDLNAクライアントを用意すれば、nasne上にストックした静止画や動画、音楽にアクセスできます。ファイルサーバにアクセスする場合とは異なり、データはストリーミング配信されますから、手もとにコピーする必要はありません。nasneにはUSB 2.0ディスクを1台接続できるので(USBハブは使用不可)、容量が不足したときにも対応できます。
準備は単純そのもの、nasneの共有領域をマウントして適当なフォルダを作成し、そこへメディアサーバー機能が対応する種類のファイル(リンク)をコピーするだけです。ファイルは深いフォルダ構造に保存していても自動検出され、オーディオの場合はアーティスト名やアルバム名、ジャンルなどの基準で分類されるため、適当にコピーすれば認識されます。iTunesライブラリのように、アーティスト名やアルバム名で分類されているフォルダをまるごとコピーしてもいいでしょう。
メディアサーバへのアクセスには、DLNAクライアントソフトを利用します。オーディオのストリーミングを楽しむのであれば、「VLC media player」が扱いやすくお勧めです。使い方はかんたん、VLCを起動してサイドバーにある「ユニバーサルプラグ&プレイ」から「nasne」を選択、「ミュージック」からアーティスト名やアルバム名、ジャンルなどの分類で目的の曲を探し出せば、あとは再生するだけです。内蔵ディスクの容量が乏しいMacBook Airなだけに、ふだん持ち運ぶほどではない曲をnasneに移してときどきストリーミングで聴く、という使い方はアリだと思いますよ。