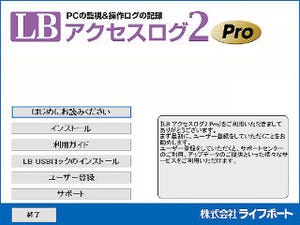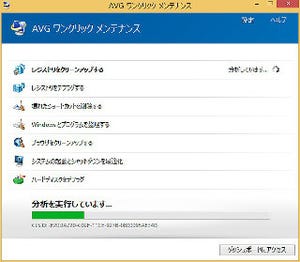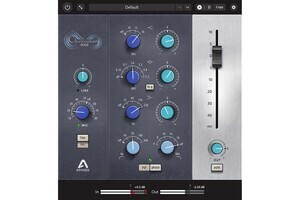ライフボートは、WebやPC上で再生される動画や音楽を簡単に録画・録音できる「Audials One 2017」(以下、Audialsと略記)の販売を開始した。
Audialsのシステム要求であるが、以下の通りである。
- 対応OS:日本語Windows 7/8/10、32bit、64bitのいずれにも対応
- CPU:1GHz以上のIntel互換CPU
- メモリ:2GB以上(4GB以上を推奨)
- HDD:1GB以上の空き容量
- 対応ブラウザ:Microsoft Internet Explorer、Google Chrome、Mozilla Firefox、Microsoft Edge
それほど、厳しいものはない。しかし、扱うのが動画であるので、ハードウェアリソースは、高いにこしたことはない。特にCPUは、なるべく動作クロックの高いものが望ましいといえるだろう。さらに、動画の保存には、HDDもそれなりに必要となる。このあたりに注意をしてほしい。
従来製品のAudials Tunebite 2017 Platinumの上位版という位置づけである。録画に関しては、
- 全画面表示での録画
- 各録画サイトに応じた録画方法の最適化
- 録画処理の最適化(よりロースペックのPCでも録画が可能に)
- 最新の動画サイトに対応(新サービス、配信サイトの仕様変更など、レコーディングエンジンの自動アップデートで対応)
などが新機能や強化点となる。インストールは、特に難しいことはない。画面の指示通りに進めば問題ない。インストール後に、Audialsを起動したのが図2である。
画面の解像度によっては、異なる表示になることがある(機能は変わらない)。以下では、動画の録画など、Audialsの主な機能を紹介したい。
動画の録画(動画自動検知)
まずは、動画の録画機能である。Audialsのメイン機能といってもいいものだ。図2の左のメニューから[動画の保存]をクリックする。
中央には「動画の保存」が表示される。さらに中央の[動画の録画]を選ぶ。録画方法やソースを選択するメニューとなる。
下には、著名な動画サイトが並ぶ。これは、ここで動画サイトを選ぶことで、後述する最適な録画方法が自動選択される。もし、これらの動画サイトから録画を行うならば、利用すべきであろう。ここでは、Audialsの基本機能を知ってもらうために、Youtubeの動画を録画方法を選びつつ録画してみたい(Youtubeは、URLから直接、録画することもできる)。さらに[録画方法を選択]を選ぶと、図5のようになる。
基本、[すべての動画を保存]を選べばよい。表示されたWebページから、動画をAudialsが自動的に判別をし、すべての動画を保存する。まずは、この録画方法を試して、うまくいかない場合に、その下の選択肢となる。[動画を手動で選択]は、Webページに複数の動画表示があり、そのうちの特定の動画のみを保存したい場合に選択する。[すべての動画を保存]を選ぶと、図6のように動画の再生をするように促される。
Audialsが自動的に動画を判別し、録画が行われる。
録画が完了すると、図8のようになる。
Audialsが対応する動画サイトならば、このように簡単に録画できるはずだ。
動画の録画(動画手動検知)
残念ながら、上述の方法が使えないこともある。その場合は、図5の下の2つの選択肢から録画方法を選ぶ。[画面から録画、自動モード]では、録画する動画をAudials自動判定する。
動画を再生し、[検出+録画]をクリックすると、Audialsが動画を検出する。
赤く囲まれた部分を録画している。再生が終わったら、[停止]をクリックする。図10では、Chromeの広告が表示されているが、この方法では広告も録画されてしまう。Youtubeでは、Audialsが動画を検知できた。しかし、検知できない、赤い枠が動画とうまく合っていない場合もある。そのような場合は、図5の[画面から録画、手動モード]を選ぶ。
Webページの動画に、青い枠が表示される。ここでも、まずは[検出]をクリックし、Audialsに動画の位置を判定させてみるべきだ。そして、録画域が適切でないならば、青い枠を手動で調整すればよい。Audialsは、かなり正確に動画を検知する(実際、この例でもほぼ正しく動画を検知した)。動画検知は、新バージョンでかなり強化されたと感じた。この機能を使うことはあまり多くはないかもしれないが、最終手段として覚えておきたい。
Youtubeは、URLを入力するだけで
Youtubeでは、URLを入力するだけで、動画を録画できる。メイン画面の[動画の録画]の右側にテキストボックスがあるので、そこにURLを入力する。
その右にある[→]をクリックすると録画が始まる。
Youtubeのみの機能であるが、もっとも確実に録画できる方法なので、こちらも覚えておきたい。