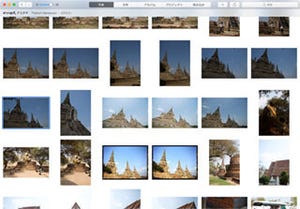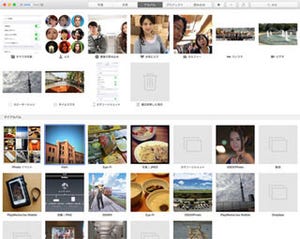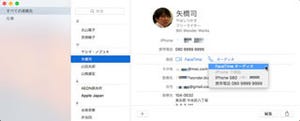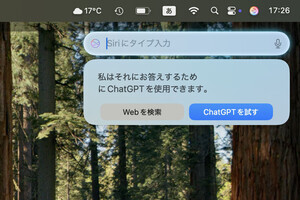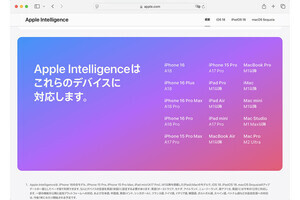iCloud 写真共有で友達とアルバムを使おう
「写真.app」は自分の写真を整理するだけでなく、他の人と撮影した写真を共有して利用できるのも楽しい点だ。メールで相手に参加を申請してお互いに写真を投稿しあったり、コメントをつけることもできる。
[共有]タブをクリックすると、「iCloud写真共有」という表示がある。[共有を開始]ボタンをクリックして共有アルバムを作成しよう。するとダイアログが表示されるので、ここで共有アルバム名を決め、「参加依頼…」の項目に参加してもらいたい相手のメールアドレスを記入する。[+]ボタンをクリックすると、連絡先から参加者を選ぶこともできる。コメントを書いたら[作成]ボタンをクリックしよう。
作成されたアルバムは最初は白紙のまま。「写真またはビデオを追加…」をクリックすると写真.app内のすべての写真やビデオが表示されるので、共有アルバムに追加したい写真をクリック。チェックがつくと[追加]ボタンで共有アルバムに追加される。
一度投稿されると写真.appを再起動するまでは共有アルバムの表示はアイコンになる。投稿時のタイル表示は「アクティビティ」で見ることができる履歴のようなもので、コメントなどもここに表示される。個別のアルバムはそれぞれ投稿された写真が並ぶ。「写真とビデオを追加」をクリックすればアルバムに写真を追加できる。
参加を申請された方の操作
参加申請を受けた人には次のようなメールが送られる。[参加する]をクリックすれば、iCloudユーザーはすぐに共有アルバムに参加できるようになる。
するとiPhoneの写真.appが開いて先ほどの共有アルバムが表示される。タップして開くと共有アルバム内の写真一覧が表示される。見たい写真をタップすれば大きな表示となり、コメントを残すこともできる。
iPhoneからも写真を投稿してみよう。[+]ボタンをタップすると写真を選択できる。選択して[投稿]ボタンを押すと投稿され、共有アルバムに参加している全員が写真を見ることができる。
ちなみにiCloudユーザーでない人に申請メールが送られ、その人が[参加する]ボタンをクリックした場合、iCloudへのサインインを求められる。設定ボタンをタップするとiCloudの設定画面が表示されるので、アカウント情報を入力すれば参加できるが、そうでなければ参加できない。
そこで利用したいのが公開Webサイト機能。写真.appの[参加者]ボタンをクリックして「公開 Web サイト」にチェックを入れると、その下にURLが表示される。これをクリックするとWebブラウザから共有アルバムを表示できるようになる。

|
[参加者]ボタンをクリックして「公開 Web サイト」にチェックを入れ、表示されたURLをiCloudユーザー以外の参加者に送信しよう。最初からチェックが入っていれば、参加申請メールにリンクが付いたものが送られる |
写真の投稿やコメントはiCloudユーザーしかできないので、友達とのコミュニケーションをとりたい場合はやはりiCloudに入ってもらうのがベスト。iCloudは無料で登録でき、Web上から写真.appがほぼそのまま使えるのでWindowsユーザーでも利用可能だ。
次回は写真.appから実際に印刷されたアルバムやグリーティングカードを作ることができる「プロジェクト」について解説しよう。