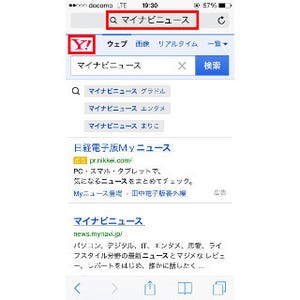Apple Watchをゲットし、いろいろ試しているものの「こんなときどうするんだっけ?」ということも多いはず。ここでは、そんな疑問を解決していきたい。今回はiPhoneに保存された写真をApple Watchに同期する方法について。
iPhone上の写真をApple Watchに同期
まず、iPhoneからApple Watchアプリを起動。ページ中段にある「写真」アプリのアイコンをタップしよう。
次に、「同期されているアルバム」をタップすると、「写真」アプリに保存されているアルバムが表示されるので、任意のアルバムを選択すればOKだ。
すると、指定したアルバムの同期が自動的に開始され、Apple Watchに取り込まれ、同期が完了となる。
写真はApple Watchに最適化された形にトリミング
同期した写真は、Apple Watch上の「写真アプリ」から閲覧可能。デジタルクラウンを操作することで、サムネイルの大きさを変更できる。
ここで、注意しておきたいのは、たとえ横長や縦長の画像であっても、Apple Watchのディスプレイに最適化された状態で表示されるということ。実際の写真の状態はお目当ての写真をダブルタップすることで確認できる。
なお、Apple Watchに同期された写真は、iPhoneとの接続が切れてしまった場合でも閲覧することができる。
保存枚数は選択可能
Apple Watchに同期するアルバムだが、「カメラロール」などの保存枚数が多いアルバムを同期する際には、枚数の上限を設定できる。iPhoneのApple Watchアプリから「写真」、「写真の上限」を設定すればよい。また、「写真の上限」の下には現在どの程度ストレージを使用しているかの情報が記載されている。
共有アルバムを同期している場合は通知も
同期するアルバムにiCloudで共有しているアルバムを選択した場合、他のユーザーが新たに写真を追加するとApple Watchに通知が届くようになる。
通知が煩わしい場合は、Apple Watchアプリから「カスタム」を選択し、通知をオフにすればよい。