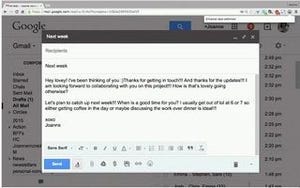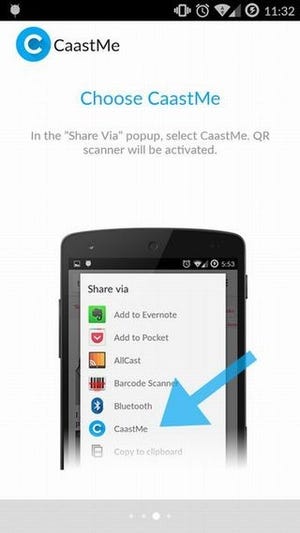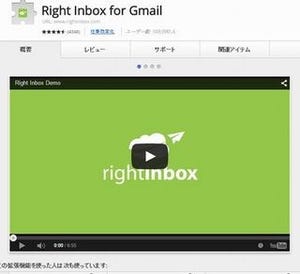Googleのオンラインサービスを利用する際、IDとパスワードに加え、携帯電話に送られたコードを入力する2段階認証を利用している人もいるだろう。現在、Googleの2段階認証のためのアプリ「Google Authenticator(Google認証システム)」はモバイル端末のみに対応しているが、これをWindows PCでも使うことができる。MakeTechEasierの「How to Use Google Authenticator on a Windows PC」を参考に、その方法を紹介しよう。
MakeTechEasierでは、Windows PC向けの認証ソフト「WinAuth」を使っている。WinAuthはオープンソース・ソフトウェアとして公開されており無料で入手でき、最新版はバージョン3.1だ。Google Authenticatorのほかに、「Microsoft Authenticator」、RFC 6283ベースの認証をサポートするほか、「World of Warcraft」「Diablo III」などのゲームができるBlizzardのBattle.netでも利用できる。
まずは、WinAuthのサイトからアプリケーションをダウンロードしよう。ダウンロードしたらZIPファイルを解凍・展開する。なお、WinAuthは軽量で移植性も高いので、USBドライブから起動することもできるし、Dropbox、Google Drive、Microsoft OneDriveなどのクラウドから動かすこともできる。
WinAuth.exeをダブルクリックすると、アプリケーションが開くので、「Add」(追加)を押してGoogleを選択する(Microsoft Authenticatorを利用したい場合は、Microsoftを選択すればよい)。これにより、Google Authenticatorの設定画面が開く。
ここに、Googleが発行する共有コードを入力する必要があるが、以下、Googleから共有コード(シークレットキー)を受け取る手順を見ていこう。
まずはGoogle Accountの設定ページに行き、「ログイン」項目の下にある「2段階認証プロセス」を有効にしよう。
有効にするには、モバイル用のメールアドレスを入力するとテキストまたは音声メッセージで数字によるコードが送られてくるので、次のステップでこれを入力する。これでOKだ。有効にしたら、「確認コード」タブからメインのコード受け取り方法をアプリケーションで受け取るよう指定するために「アプリに切り替え」ボタンを押す。すると、利用する端末を聞かれる(選択肢は「Android」「iPhone」「BlackBerry」の3つ)ので、どれかを選択する(実際にモバイル端末を利用するわけではないので、どれを選択しても構わない)。
端末を選択すると、「Google認証システムの設定」として、選択した端末のアプリをインストールするように指示が書かれているはずだ。そこに、「Google Authenticator(Google認証システム)を起動して設定」と太字で書かれた下にQRコードがある。この下にある、「バーコードをスキャンできない場合」をクリックすると、アルファベットと数字の長いシークレットキーが表示されるので、これをコピーする。
WinAuthに戻り、このシークレットキーをペーストする。シークレットキーをペーストしたら、画面の2)にある「Verify Authenticator」(Authenticatorを確認)をクリックする。すると、3)でタイムベース・ワンタイムパスワードを生成されるので、これをコピーしておく。なお、Google Authenticatorアカウントを複数利用する場合はアカウント名(Name)に覚えやすい名前をつけておこう。アイコンも3種類から選べるようになっている。
次にGoogleのアカウント設定に戻り、上記でコピーしたワンタイムパスワードを、末尾の「コード」欄に入力しよう。入力したら、その横にある「確認して保存」を押す。これでGoogle Authenticator(認証システム)の設定が完了となる。
ここまできたら、もう少しで終了だ。WinAuthに戻ろう。先ほどの画面(1.シークレットキーを入力、2.「Verify Authenticator」クリック、3.コード生成)の下にある「OK」ボタンを押す。すると、「Protection」(保護)と書かれた画面が開く。ProtectionはWinAuthで保存するファイルに暗号をかけるもので、パスワードを設定できる。パスワードを入力したら「OK」ボタンを押す。
これで設定完了だ。Windows PC上でWinAuthを利用して、Google Authenticator(認証システム)が使えるはずだ。
コードは、自動または手動で表示と更新ができる。Google Authenticator、Microsoft Authentiatorなど複数の2段階認証システムを設定できるので、複数のサービスを利用しているのなら1カ所で管理できるという利便性もある。