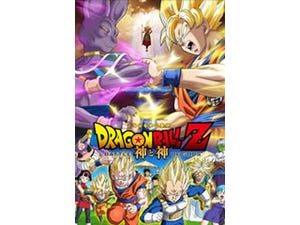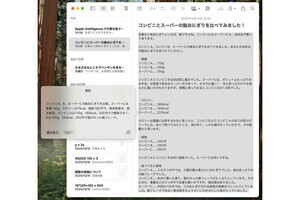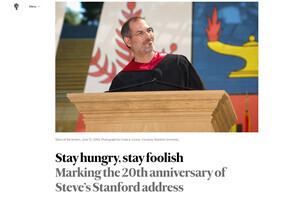4月10日に販売が開始された新型MacBook。Apple Store実店舗での入荷は未だなく、一部量販店のみでごく少数が販売されたのみのこの機種を運良く手に入れることができた。セットアップを通して得たMacBookのファースト・インプレッションをお届けしよう。
4月10日から発売開始というアナウンスがあったこの機種だが、発売日当日に販売が開始されたのはオンラインストアのみ。これまで最も在庫を持っていたApple Store実店舗での販売は行われなかった。実際、店頭販売があったのは一部の大手量販店のみでしかも翌11日。ここでも在庫はごく少数。筆者は運良く秋葉原の某量販店で入手できたが、販売開始から30分を待たずに売り切れてしまったようだ。
どうやらApple Store実店舗が行われなかった理由は、数日前にAppleのRetail&Online Store担当副社長 Angela Ahrendts氏がスタッフに送った「Apple WatchとMacBookをオンラインで注文することを薦めるように」というメールが理由の一つのようだ。今後、Apple Store実店舗が持つ店頭在庫は少なくなり、ショールームとサービスステーション的要素が強くなるということだろうか。新製品が登場するたびに恒例となっているApple Storeの「行列」がなくなるのは楽になると思う反面、店頭で新しい製品を触って、購入してすぐ使える喜びを感じられないのはかなり残念な気もする。
セットアップを通して新しい部分を確認
さて、Intel CoreMという省電力CPUと待望のRetinaディスプレイを搭載した完全新設計のMacBook。1kgを切る軽さと極薄のボディ、充電も兼ねるUSB-Cポート1つのみという思い切った外部接続端子と新設計のキーボード&トラックパッドなど注目すべき点が盛りだくさんだ。
筆者が購入したのは最も廉価なIntel Core M 1.1GHz 256GBのスペースグレイモデル。MacBookは初代ではあるものの15インチのMacBook Pro Retinaディスプレイモデルをすでに持っているが、カメラバッグに納まらないのが問題だった。最近は趣味、取材で旅行も増えてきたためモバイル性能の高いマシンを求めており、かねてから噂になっていたRetinaディスプレイを搭載した薄型のMacBookをずっと待っていたというわけだ。そのため、処理能力よりもモバイル性能に重点を置いて、必要最低限の能力だけで良いと判断して購入した。
いつもの化粧箱ケースから出した最初の印象はやっぱり「軽い」。11インチのMacBook Airよりもさらに軽く、スペースグレイのボディも引き締まって感じる。アップルロゴは透過式ではないため光ることはないが、スペースグレイのボディには黒光りのするロゴも良く似合う。
中に入っているのはUSB-Cのケーブルと充電器、そしていつもの簡単なクイックスタートガイドのみ。恒例のロゴシールは今回、ボディカラーに合わせたモノが入っているようで、初めて見るスペースグレイのアップルマークは新鮮だ。
新設計のバタフライ構造のキーボードはとても薄い。MacBookはずっと使ってきたがここまで薄いキーボードは初めてだ。しかし薄いなりに打鍵感はしっかりあり、ゴムっぽいぺらぺらな感じではなくしっかりキーを叩いている感じがする。しかもバックライトがちゃんと光る。この薄いキーボードでこれらを実現するのは大変だろう。筆者はデスクトップ機では機械式のキーボードを使っているため微妙にキー配置で迷うところもあるが、この原稿を書いている間に慣れてきた。慣れてくればタイピングのミスも減り、問題なく使えるはずだ。
電源を入れてセットアップ。今回は他機種から設定を引き継ぐのではなく、完全に別ユーザーとしてイチから設定、インストールをし直すことに。実際、他機種から引き継ぐ形だと、単体ではWi-Fi以外の接続方法を持たないMacBookではネットワーク経由でTime Machineのディスクや他機種のHDDを見に行く必要があり、非常に時間がかかるであろうことが予想される。また最近では多くのソフトウェアをMac App Store経由で購入したり、ネットからダウンロードしてインストールすることが多くなってきたため、ほとんどのソフトをApp Storeの「購入済み」アイテムから必ダウンロードすれば良いという点ではかなり便利になった。
新しい感圧タッチトラックパッドはこれまでとまったく違和感がないためほとんど気にすることがないが、電源を切るとクリック感のない「ただの板」になるのが分かる。設定は[システム環境設定]-[トラックパッド]に「クリック」という項目ができており、ここを「大」にするとフィードバックが大きくなってクリック感が増す。また「強めのクリック」でこれまで三本指クリックで使っていた調べる機能やQuicklookで画像を表示する機能が使えるが、どうもコツがあるようで最初はなかなかポップアップが出てこない。例えばQuicklookの場合、表示したいファイルをクリックして選択、そのままトラックパッドを押していると再度クリック感があり、そのあとでQuicklook表示される。今後、他機種やMagicTrackpadなどに採用されて普及してくるとともに、もう少し使い方もこなれてくるのではないかと思われる。
RetinaディスプレイとCPU性能
Retinaディスプレイは標準で1280×800(2560×1600/144px)で、それ以外に1440×900、1152×720、1024×640が選択できる。iPhoneからiPad、iMacにいたるまですべてRetinaな環境になった今ではすでに目新しいものではないが、やはり小さなディスプレイサイズでもフォントの表示が綺麗で読みやすいというのは重要なポイントだ。
最も気になるのはCPU性能だろう。処理能力が低いと言われているIntel Core Mは果たしてどれくらいの性能なのだろうか。まず普段使っている「メール」「Safari」などでは不満は全く感じられず軽快だ。原稿を書くのに使っているエディタソフトなども問題なく動作する。
画像の加工については、Mac OS Xの新しい「写真」アプリは問題なく軽快に動作する。「Adobe Lightroom」を使った30MB超のRAWデータの現像作業は読み込み時やプリセットのフィルター適用時にはさすがに少しもたつく感じはするが、待たされるというほどではない。「Adobe Lightroom」から直接「Adobe Photoshop」へ送ってフィルターを適用しても思った以上に快適だ。大量の写真をバッチで処理したり、フィルターを重ねてかけたりするような状況でなければ問題なく利用できるだろう。 「iWork」や「Microsoft Office」などのオフィススイートソフトも試してみた。「Pages」でポスターテンプレートを加工してみたが、写真アプリから直接画像を読み込んできても待たされる感じはない。思っていたよりも十分な処理能力があるようだ。
この原稿もほぼMacBookで執筆し、画像の加工も「Adobe Lightroom」をインストールして行っているが、他のMacとの違いは大きく感じられない。よく使うソフト、処理の重くなりそうなソフトもざっと試してみたが、各所で言われているような「Intel Core Mだから処理能力は……」といった心配は、決して正しくないことが分かる。もちろんそれなりの負荷をかければ問題も出てくるかもしれないが、少なくとも今回の試用では問題は感じられなかった。

|
Adobe Lightroomを使ったRAWデータの処理は若干もたつきはあったもののそこまで重くはない。Adobe LightroomとAdobe Photoshopを同時に起動しても速度の低下は感じられなかった |
もうひとつ気になる部分としてはUSB-Cのポートが挙げられるだろう。現在は外付け機器を繋いだり、HDMIで外部ディスプレイに接続したりするためにはアダプタが要る。それなりの出費を強いられるのは仕方ないところだ。今後、USB-Cのポートを持つ周辺機器も登場してくることを期待したい。そしてUSBから充電するようになったことで、USB接続のACアダプタやiPhoneで使っている外部バッテリーから給電・充電ができるという報告がいくつか上がっているようだ。これに関しては筆者はまだケーブル等の準備が整っていないため試していないが、近々追加レポートをしてみたい。状態は使用機器によって状態は異なるようだが、これまでのように専用のACアダプタを持ち歩く必要はなくなるかもしれない。
持ち出して使ってみる
MacBookの利用は「ワイヤレス」が基本だ。使っていると「新しいMacBookへようこそ。」という通知が表示され、「Safari」で呼び出せる「MacBookのヘルプ」にも「ワイヤレス環境で使うために作られました。」と書いてある。
そこで実際、外に持ち出して使ってみることにしたが、これまで入らなかった小さなショルダーバッグに入る大きさや、カメラと持ち歩いても負担にならない軽さはやはり良い。カフェに入ってスリープから復帰して、カバンの中のiPhoneを使ってインターネット共有でネットワークに繋いで作業するまでの手間のかからなさもスマート。モバイルで力を発揮するマシンだと言える。
面倒なのはデジタルカメラからの画像取り込みなど、外部機器を利用するときだろうか。iPhoneで撮影した写真なら、iCloudを経由してそのままMacBookの写真アプリに読み込まれるが、できればデジタルカメラの写真なども直接読み込みたいところ。最近はWi-Fi接続のできるデジタルカメラも増えてきたし、Eye-Fiカードなどを使えば従来のカメラでもそのままネットを経由して利用できるようになる。スマートな利用のためにはこの手の仕掛けを用意したいところだ。
言ってみればMacBookは機能をそぎ落としたライトウェイトスポーツカーだ。性能的にはデスクトップはもちろん、他のノート型Macよりも低くはあるものの、その軽やかさや快適さは遙かに気持ちがいい。使う側もそれなりに用意をしなければならないが、オープンカーに乗るときは服装に気を遣うように、MacBookもそれなりの用意をしてスマートに使いこなしたいところだ。
購入対象者はMacを初めて触る初心者ではなく、すでにMacを所有している人のためのサブマシンといったところだろうか。初心者ならある程度の処理能力があってポートも多く、価格も安いMacBook Airが良いだろうし、処理能力を優先するならMacBook Proにするべきだろう。 「分かってる人のためのMac」、それがMacBookだ。