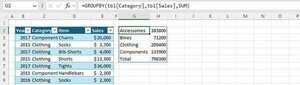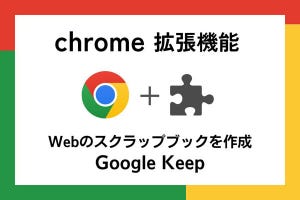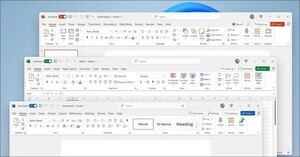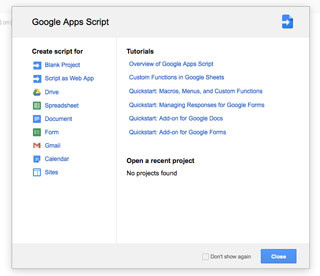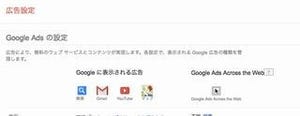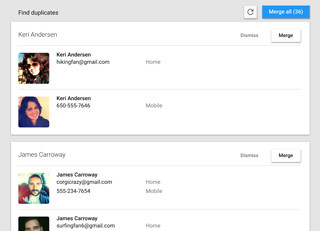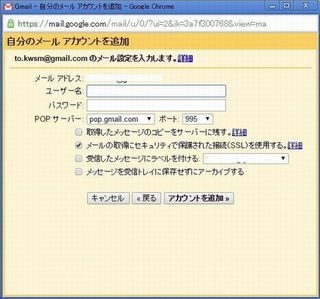Gmailはそのままでも十分高機能だが、PCのGoogle Chromeで使う場合、拡張機能を活用するともっと使いやすくなる。そこで、オススメのGmail用のChromeの拡張機能を紹介しよう。
Chromeの拡張機能のインストール方法は簡単だ。Google Chromeストアにアクセスして、インストールしたい拡張機能のページで、「+Chromeに追加」というボタンを押すだけでよい。インストールした拡張機能は、Chromeのメニューの「その他の機能」-拡張機能から確認できる。
新着メールを通知してくれる「Checker Plus for Gmail」
拡張機能の基本と言えば、新着メールの通知機能だろう。「Checker Plus for Gmail」は、Chromeの未読メールの数をツールバーに表示するほか、新着メールを通知する。
新着メールの通知は、音、音声、デスクトップへの表示と、複数の方法で行われる。さらに、デスクトップへの通知は、テキスト・ウインドウともっと情報が豊富なRich notificationの2種類から選べる。Rich notificationでは、メールの「削除」「既読」の操作が行える。
ツールバーの未読メールの数を示すアイコンをクリックすると、未読メールの内容の一部が表示される。この画面で、未読メールについて、「アーカイブ」「スパムとしてマーク」「削除」「既読にする」「返信」といった操作が行える。さらに、メールを選択すると、Gmailの操作画面が表示される。
誤送信を防いでくれる「GM Checker」
Gmailのうっかりミスを防いでくれる拡張機能が「GM Checker」だ。
GM Checkerは、Gmailでメールを送信する前に、「本文と題名のキーワードをチェック」「宛先件数をチェック」「題名、本文未記入時の警告」「送信前の確認」を行ってくれる。
例えば、bccに入れるつもりの人をtoやccに入力してしまうことによる、メールアドレスの漏洩を防止する際に、この拡張機能は役に立つだろう。
日時を指定して送信を予約できる「Right Inbox for Gmail」
「深夜にメールを書いたけど、翌朝に送りたい」メールを書き終わったけど、期日に送信したい」――そんな時に役立つ拡張機能が「Right Inbox for Gmail」だ。
「Right Inbox for Gmail」をインストールすると、新規のメール作成画面に「Send Later」「Remind Me」「Recurring」というボタンが表示されるようになる。メールを送信したい日時は「Send Later」で指定する。「1時間後」「2時間後」「4時間後」「翌朝」「翌日の午後」といった指定のほか、任意の日時を指定できる。
オンラインストレージのファイルを添付できる「Cloudy for Gmail」
オンライン・ストレージに保存している写真や文書をGmaiに添付して送りたい――そんな時に便利なのが「Cloudy for Gmail」だ。
「Cloudy for Gmail」は、 Gmailに、Dropbox、 Box、 Google Drive、SkyDrive、Facebook、Evernote、Picasa、Instergram、Githubなどに保存されているファイルを直接添付することを可能にしてくれる。ファイルを直接添付したくないオンラインストレージは、ツールバーに追加されるアイコンから設定できる。
「Cloudy for Gmail」をインストールすると、メール作成画面のファイルを添付するアイコンが「雲」の形に変わる。このアイコンをクリックすると、オンライン・ストレージから添付したいファイルを選択する画面が開く。
画面をカスタマイズできる「Minimalist for Everything」
Gmailの画面をカスタマイズできる拡張機能が「Minimalist for Everything」だ。
「Minimalist for Everything」をインストールすると、Chromeのツールバーに「M」マークのアイコンが追加される。このアイコンをクリックすると、設定画面が表示される。さらに、「Dashboard」をクリックすると、Gmailの画面をカスタマイズできる画面が表示される。Gmailで「Options」を選択すると、表示したくない項目が表示されるので、選んでいく。編集が終わったら、「Enable」をクリックすると、Gmailに変更が反映される。
メールに感情を込めてくれる「Gmail emotional labor」
最後は、ちょっとしたお遊びの拡張機能を紹介しよう。「Gmail emotional labor」は、メールを送信する際、「!」マークを追加したり、送信相手に熱意を伝える言い回しを追加したりしてくれる。ビジネスメールに慣れていて、「メールが冷たい」と言われる人に使ってもらいたい機能だ。
使い方は簡単だ。インストールすると、ツールバーに顔のマークが追加される。メールの作成画面を表示して、このマークをクリックすると、メールが変換される。
なお、残念なことに、日本語には対応していないようなので、英語でメールを書く際に使っていただきたい。