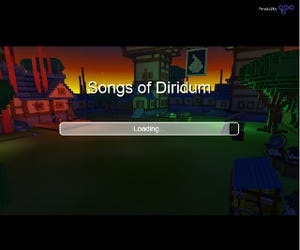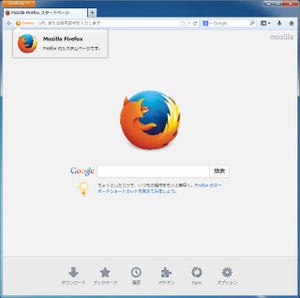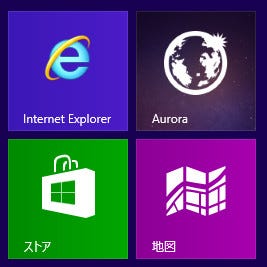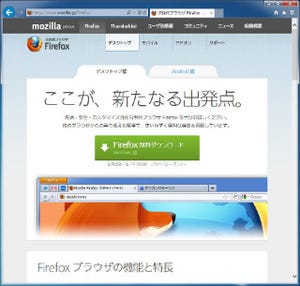Mozillaから、Thunderbird 24.1.0がリリースされた。Thunderbird 24.1.0で行われたセキュリティアップデートを紹介し、表示名を取り除くアドオンなどを紹介しよう。
Thunderbird 24.1.0のアップデート
2013年9月に24へとメジャーバージョンアップしたThuderbirdであるが、10月11日に
・作成ウィンドウでインラインスペルチェックが動作停止する問題を修正
・ニュースグループ購読ダイアログでクラッシュする問題を修正
・カラーコントラストに関するいくつかの問題を修正
といった修正が行われており、多分、自動的に24.0.1になっているはずだ。それをふまえて、セキュリティアップデートが行われた。今回から、セキュリティアップデートでは、バージョンナンバーの3桁目ではなく2桁目の数字が増えていくように変更された。10月11日のような修正は、マイナーバージョンアップとして区別されるためと推察される。さて、アップデートを行おう。[ヘルプ]メニューの[Thunderbirdについて]から[再起動して更新を完了]をクリックする。
新規にインストールするならば、Thunderbirdの公式ページから[Thunderbird無料ダウンロード]をクリックし、インストーラをダウンロードする。
アップデートしたThunderbird 24.1.0起動したところが、図3である
今回のアップデートもセキュリティ修正のみで、修正は以下の通りである。
・HTMLドキュメントテンプレートにおける解放後使用[最高]
・ワーカーにおけるメモリ破壊[最高]
・ASANファジングを通じて発見されたさまざまな解放後使用問題[最高]
・オフラインキャッシュ更新時の解放後使用[最高]
・画像デコード時の循環回収されたオブジェクトへの書き込み[高]
・一部のJavaScript 関数における不適切なメモリ初期化とオーバーフロー[中]
・XSLTと未初期化データによるアクセス違反[高]
・SELECT要素を用いたロケーションバー偽装[高]
表示名を取り除いて返信をするAddress Cleaner Replyingアドオン
Thuderbirdに限ったことではないが、アカウントを作成する際に、「名前」と「メールアドレス」を登録する(図4)。
そして、メールを受け取ると差出人には、その名前が表示される(図5)。
また、ヘッダ部分に着目すると、差出人は
差出人 <メールアドレス>
と両方が表示され、宛先には「名前」が表示される。アドレス帳も「名前」とメールアドレスが表示される。この名前であるが、会社などでは、「営業部 山田」といった名前をつけることがよくある。他には、会社名を入れたり、役職などをつけることもある。すると、以下のようなメールが届くこともある。
From: △▽商事 鈴木様 <suzuki@example.com>
Cc: 営業部 田中 さん <tanaka@example.co.jp>
Cc: 山本 <yamamoto@example.net>
これに対し、そのまますべてに返信をしてしまうと、以下のようになる。
To: △▽商事 鈴木様 <suzuki@example.com>
Cc: 営業部 田中 さん <tanaka@example.co.jp>
Cc: 山本 <yamamoto@example.net>
実際、これを受け取ると、Thuderbirdでは
宛先 △▽商事 鈴木様☆
Cc 営業部 田中 さん☆, 山本☆
のようになってしまう(受け取った人のメーラーにもよっては違う表示になることもある)。「様」があったり、「さん」がついていたりと、不統一感がある。また、会社名や役職などがある場合、個人情報的にも気をつけたいところ。そこで、使いたいのが、Address Cleaner Replyingアドオンである。このアドオンは、名前(表示名)の部分を削除して、送信を行うアドオンである。
まずはインストールである。アドオンマネージャの検索機能では、本稿執筆時点では、見つけることはできなかった。そこで、Thuderbirdのアドオンサイトで検索してみる(図6)。
こちらでは、最初に見つかった。紹介ページに移り、対応バージョンなどを確認しておこう。[今すぐダウンロード]をクリックすると、インストール方法が表示され、ダウンロードが開始される(図7)。
ダウンロードが完了したら、Thuderbirdを起動し、アドオンマネージャを起動する。あとは、指示通りにアドオンファイルを読み込む(図8)。
あとは、[今すぐインストール]をクリックする(図9)。
再起動後にアドオンが有効となる。このアドオンには、設定などは一切ない。実際、図5のメールにリプライすると、このアドオンが有効でない場合は、図10のようになる。
アドオンが有効になると、図11のようになる。
「編集部」がなくなっている。また、次のようなアドレス帳を作成する。
Address Cleaner Replyingアドオンを使うと、新規メッセージを作成しても、図13のように名前部分が削除される。
一瞬、表示されるが、すぐに削除される。メールアドレスのみではわかりにくいかもしれないが、不統一に敬称をつけてしまうことがない。もう1つアドオンを紹介しよう。複数の宛名の表示順序を変更するものだ。こちらも、アドオンマネージャの検索では見つけることはできなかった。図6同様、Thunderbirdのアドオンサイトで、Address Move Buttonで検索する。
あとは、Address Cleaner Replyingアドオンと同様にインストールしてほしい。このアドオンも設定項目は1つもない。再起動してアドオンを有効にする。返信、新規メッセージを作成すると、メールアドレスの前に、上下の矢印ボタンがつく。
このボタンを使い、順番を上下させるだけである。Cc:やBcc:がTo:の前にあるとどうにも落ち着かないといったことはないだろうか。実は筆者もなんとなくそんなことを気にしてしまうのだが、一度削除して入れ直すのも面倒なので、ついそのままとしてしまうこともあった。さらに、複数の宛先に送信する場合、送信先が会社などの場合、肩書きの順番に並べたいというようなこともある。そんな場合にも使えるであろう。