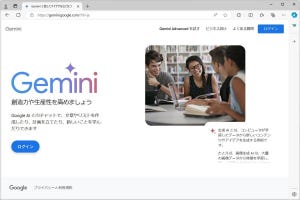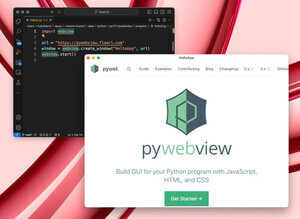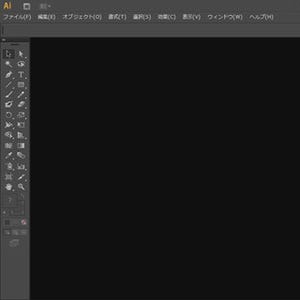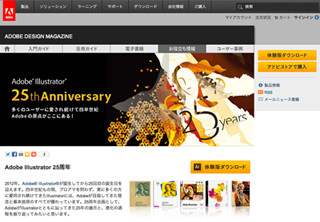直線を引く
まず、ツールボックスから「ペンツール」を選択します。直線を引く方法は、アートボード上で始点と終点の2点を連続してクリックするだけです。水平、垂直、斜め45度の直線を描きたい場合は、始点をクリックした後、Shiftキーを押しながらおおよそ終点と定める位置をクリックします。非常に簡単なので、地図上の"通り"を描きながらさっそく練習してみましょう!
アートボード上の始点として定める箇所をクリック。続けて、Shiftを押しながら終点と定める箇所をクリックします。
図で示されているように直線が引けた後も、クリックし続けると線は延々とつながっていきます。終点となる場所をクリックしたら、必ずCtrl(command)キーを押しながらアートボード上の余白をクリックし、線を引き終えたことをIllustratorに教えてあげましょう。
※作業を誤ってしまった時は、Ctrl(command) + Zキーで1段階ごとに戻ることができます。またツールボックスの「選択ツール」や「ダイレクト選択ツール」で該当するパスを選択し、deleteキーで削除することもできます。
また、地図を視覚的にわかり易くするため、"通り"の幅を変えてみましょう。Illustratorの上部にある「メニューバー」にある「ウィンドウ」から「線」パネルを選択すると、線の詳細設定が行えます。ツールボックスの「選択ツール」で該当する線を選択し、大通りを「18px」、それ以外を「10px」にしてみました。
ベジェ曲線を引こう
「ベジェ曲線」とは、パスで引いた曲線のことです。フリーハンドでは表現が難しいなめらかな曲線を描き出すことができます。ただし、Illustratorを使うにあたり、難関と言えるのも、このベジェ曲線です。まずは理屈ではなく体で覚え、感覚的にベジェ曲線が引ける様になるまで練習することをオススメします!
始点と終点の考え方は直線の時と同じです。まずペンツールで始点を決めてクリックします。ここからベジェ曲線を引いてみましょう。また、これも直線と同様に、線の終点(今回は曲線の終点)を決めます。ただし、今回はクリックして終点を決めるのではありません。終点となるポイントを押したまま適当な方向へドラッグしてみます。すると「方向線」という、弧の頂の方向を示す青い線が現れます(実際に引いているベジェ曲線は、今回ブラックで示している曲線の方です)。つまり、ベジェ曲線の描画は、この青い方向線を確認しながら、弧の頂の方向、高さを決めるという作業になります。Shiftキーを押しながらドラッグすると、方向線は水平に伸びます。
それでは、現在作業を進めている地図上に、曲線の"通り"を追加してみましょう。水平の大通りの上の適当な中間地点をクリックし、Shiftキーを押しながら終点を押し、そのまま右方向にドラッグします。イメージした"曲がり道"が描けたら、直線と同様にCtrl(command)キーを押しながらアートボード上の余白をクリックし、線を引き終えましょう。