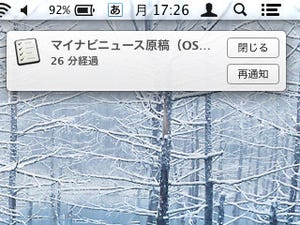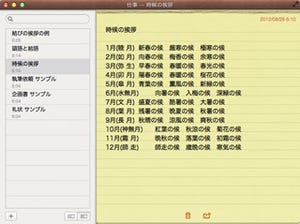iPhoneには「Siri」という音声アシスタント機能が搭載されており、音声で質問するとそれを理解して友達に電話をかけたり、アプリを起動したり、楽曲を調べて再生してくれたりする。また、精度の高い音声入力も可能だ。Mountain LionにはSiriのようなアシスタント機能はないものの、かなり実用的な「音声入力と読み上げ」機能が搭載されている。
音声入力を利用する
「音声入力」は、システム環境設定の[音声入力と読み上げ]で[音声入力:入]にすると利用できる。機能呼び出しのショートカットキーは、デフォルトでは[Fn]キーの2回押しが割り当てられているが、[Command]キーの2回押しなどに変更することも可能。ちなみに認識する際にSiriと同じようにアップルにデータを送信するため、あまりプライベートな用途には使いづらいが、変換精度はかなり高い。基本的に文字入力できるシーンではすべて使えるので、いろいろ試してみるとおもしろいだろう。
記号などもその名称を言えばきちんと認識してくれる。たとえば、句点の場合は「くてん」で「。」に変換してくれる。この音声入力時の記号入力の読みについては、海上忍さんの連載コラム「新・OS X ハッキング!」の第61回「知らなかった? ちょっと便利なMountain Lionの新機能(1)」に詳しい。

|
実際に音声入力を利用しているところ。[Fn]キーを2回押すと、マイクのアイコンが表示されてスタンバイ状態になる。そのまましゃべったあと、アイコンの下の[完了]ボタンをクリックするか、[Fn]キーを再度2回押せば自動でテキストに変換してくれる。認識精度はかなり高い |
日本語のテキスト読み上げは要ダウンロード
「テキスト読み上げ」については、デフォルトでは英語音声しか入っていない。日本語音声を利用したい場合は、「システムの声」のリストから「カスタマイズ...」を選び、「声を選択」で「日本語(日本)」の「Kyoko」にチェックをして適用してみよう。「声“Kyoko”(397MB)を今すぐダウンロードしてインストールしてもよろしいですか?」と表示されるので「インストール」を選べば、日本語読み上げが可能になる。
読み上げの設定には、通知やアラートが表示されたときに音声で知らせるというオプションもある。もう少し音声のバリエーションが増えれば、さらにおもしろくなりそうだ。