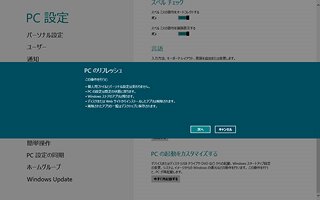興味深いのは、新設された<アプリの履歴>タブ。文字どおりアプリケーションの仕様履歴を用いて、どのタスクがコンピューターに負荷を与えているか確認するというものです。ただし、対象となるのはMetroアプリケーションに限られ、従来のデスクトップアプリケーションは含まれません。例えば標準Metroアプリケーションの「天気」と同種のサードパーティー製Metroアプリケーションがあったとします。機能的に同等であれば、本タブからMetroアプリケーションの消費リソースを確認し、優劣を決めるといった場面に使えるのではないでしょうか(図11~12)。
<スタートアップ>タブも新設されたタブの一つ。システム構成(msconfig.exe)の同名タブと同じく、スタートアップフォルダーやレジストリに登録されたスタートアッププログラムが列挙されます。ボタンやコンテキストメニューから無効にすることもできますが、ポイントは「スタートアップへの負荷」という項目。これを目安にWindows 8の起動速度を妨げるアプリケーションをあぶり出してください(図13~14)。
<ユーザー>タブは基本的に従来のタスクマネージャーと同じですが、表示項目として<プロセス>タブと同じハードウェアリソースの消費率が加わりました。また、表示内容を展開しますと、ユーザーレベルで起動しているタスクの一覧が現れます。ここから不要なアプリケーションを終了させることもできますが、Windows 8は複数ユーザーの同時ログオンができませんので、大きな意味を持ちません。このあたりはWindows Server 2012向けの機能なのでしょう(図15~16)。
<詳細>タブは従来のタスクマネージャーにおける<プロセス>タブに相当し、詳細なメモリー情報はこちらで確認できます。また、<サービス>タブも大きな変化は加えられいませんが、コンテキストメニューから再起動を実行できるようになったは、地味ながらも便利になったと言えるでしょう(図17~18)。
このようにWindows 8のタスクマネージャーは各所に改良が加わっており、全体的な利便性が向上しています。Windows 8をより詳しくコントロールしたいと望む方は、タスクマネージャーを常に起動し、状態把握や改善に役立ててください(図19~20)。
阿久津良和(Cactus)