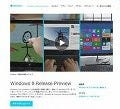新しいスタート画面の使い方
 |
 |
ゼロからはじめるWindows 8 Release Preview - セットアップ/ISO形式ファイルをダウンロードする |
ゼロからはじめるWindows 8 Release Preview - Windows 8 Release Previewをインストールする |
まずはWindows 8でもっとも特徴的な、Metroスタイルデスクトップの使い方から学びましょう。図01は標準的なスタート画面ですが、画面右下にマウスポインターを移動させますと、<->ボタンが現れることにお気づきでしょうか。同ボタンをクリックしますとタイルが縮小表示され、スタート画面全体を見渡すことが可能になります。多くのMetroアプリケーションを並べている方に有効な機能となるでしょう(図01~02)。
スタート画面に並ぶMetroアプリケーションは、必要に応じてサイズを変更することが可能です。用意されたサイズは"大""小"の二種類ですが、動的にコンテンツ更新を行うライブタイルの場合、"大"の方が見栄えが良くなるのでしょう。その一方で単なるアイコンでしかない「デスクトップ」などは小さくても使い勝手は悪くなりません。変更する場合は、Metroアプリケーションのアプリバーから<小さくする>ボタンを選択しましょう。また、元に戻す場合は同じくアプリバーから<大きくする>ボタンを選択します(図03~05)。
このスタート画面にはMetroアプリケーションだけでなく、従来のデスクトップ用アプリケーションも並びます。例えば図06は画面キャプチャツールとWebブラウザーを追加した状態ですが、ご覧のように従来はプログラムメニューに登録されていたショートカットファイルがスタート画面に並んでいます。ここから不要なショートカットファイルを非表示にする場合は、アプリバーから<スタート画面からピン留めを外す>ボタンをクリックしましょう(図06)。
 |
図06 アプリケーションのショートカットファイルもスタート画面に並びます。ここから非表示にする場合は、ショートカットファイルを右クリックし、アプリバーの<スタート画面からピン留めを外す>ボタンをクリックします |
すべてのアプリケーションを一覧表示させたい場合は、アプリバーの呼び出しとして割り当てられている[Win]+[Z]キーを押してください。アプリバーに並ぶ<すべてのアプリ>ボタンをクリックすれば、すべてのアプリケーションが一覧表示されます。しかし、大量のアイコンから目的のアプリケーションを探し出すのは難しいでしょう。その際は[Win]+[Q]キーを押して「検索」チャームを開きます。こちらの検索機能はWindows 7のクイック検索と同じ機能。あらかじめ作成されたインデックス情報を元に検索が実行されます(図07~09)
例えば先の手順で、<スタート画面からピン留めを外す>を実行したアプリケーションを、再びスタート画面に表示する場合も、一覧もしくは検索結果からアイコンを右クリックしてください。アプリバーに並ぶ<スタート画面にピン留めする>をクリックすれば、再びスタート画面にアプリケーションが表示されます。