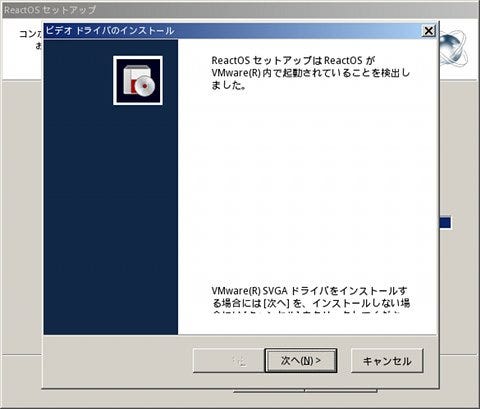VMware Playerで「ReactOS」を試す
執筆現在、ReactOSのバージョンは0.3.13。公式サイトのダウンロードページでは、インストールCDやライブCD、VMware/Virtual Box/QEMU用にOSを導入したディスクイメージファイルを配布しています。もちろん独自の仮想環境を用意してインストールCDを使うのも面白いのですが、ちょっと試す程度であれば後者を選択した方が簡単でしょう。本稿では前回と同様にVMware用イメージファイルを使用します(図03~07)。
図版をご覧になるとわかるように、あっけないほど簡単にReactOSが起動しました。しかし、ディスクイメージファイルはあくまでも英語環境を対象にインストールされたものなので、メニューやメッセージ周りは英語になってしまいます。これを日本語にするにはReactOSを一からセットアップしなければなりません。VMware Playerの新規仮想マシンの作成機能を使って新しい仮想マシンにReactOSをインストールしましょう。
具体的には先のダウンロードページから「インストールCD」をダウンロードし、Windows XPを対象とした仮想マシンを作成します。続いて、展開し終えたISOイメージファイルから仮想マシンを起動してください。Windows NT 4.0時代のようにテキストベースでセットアップが始まりますが、最初の言語設定で「Japanese」を選択すれば、メッセージが日本語に切り替わります(図08)。
基本的なセットアップ手順は、古いWindows OSと同じなので割愛しますが、注意すべきはコンピューターのデバイス設定です。いくつかの仮想環境ソフトを試しましたが、コンピューターの種類を「Standard-PC」以外に変更しますと、インストール後に正しく起動しませんでした。ここではディスプレイサイズ(解像度)の変更にとどめてください(図09)。
インストールおよびセットアップ自体は数分で完了しますが、VMware Playerを使用している場合はビデオドライバーなどが収録されたVMware Toolsの導入をうながされます。しかし、筆者が試した限りではうまく動作せず、後からセットアッププログラム経由で導入しようとしてもうまく行きませんでした。以前からVMware Tools収録のビデオドライバーに関する失敗例は少なくありませんので、VMware PlayerもしくはReactOSのバージョンアップを待って試してください(図10~12)。
問題はアプリケーションの導入ですが、幸いにもネットワーク環境は正しく動作していますので、「ReactOSアプリケーションマネージャ」で必要なアプリケーションを導入してください。Linuxディストリビューションのパッケージマネージャーと同じく、カテゴリごとにアプリケーションが用意されており、「ドライバ」からはVMware/Virtual Box用のサウンドドライバーも用意されていましたが、デバイスドライバーのインストールウィザードが先に進まず、サウンド再生は成功しませんでした(図13)。
なお、ReactOSアプリケーションマネージャに列挙されないアプリケーションは、ホストマシン側で導入したいファイルをダウンロードし、ISOイメージファイルに変換してから、ReactOSがゲストOSとして稼働している仮想マシンにマウントさせましょう。筆者が試したところ、最新のMozilla Firefox 9も問題なく動作しました(図14)。
最後に公式サイトの文書を引用しましょう。「ReactOS 0.3.13はまだ、alpha段階にあるため、機能は完全ではなく日常使用には推奨できないものとお考えください」とあるようにReactOSは、まだまだ未完成です。それでも有志の手で一歩一歩開発が進んでいく姿は、「ReactOSの最終目標は、エンドユーザが変化に気づくことなくWindowsを削除し、ReactOSをインストールできるようにすることです」という同じ公式サイトの言葉が、現実になるのではないかと期待したくなります。興味を持たれた方はは開発陣の想いをReactOSで体感してください。
ReactOSの紹介は以上です。ナビゲーターは阿久津良和でした。次回もお楽しみに。
参考文献
・Wikipedia
・ReactOSウェブサイト
・ReactOSまとめWiki
阿久津良和(Cactus)